7 Tipps zum Navigieren von Ordnern in Finder – Mac
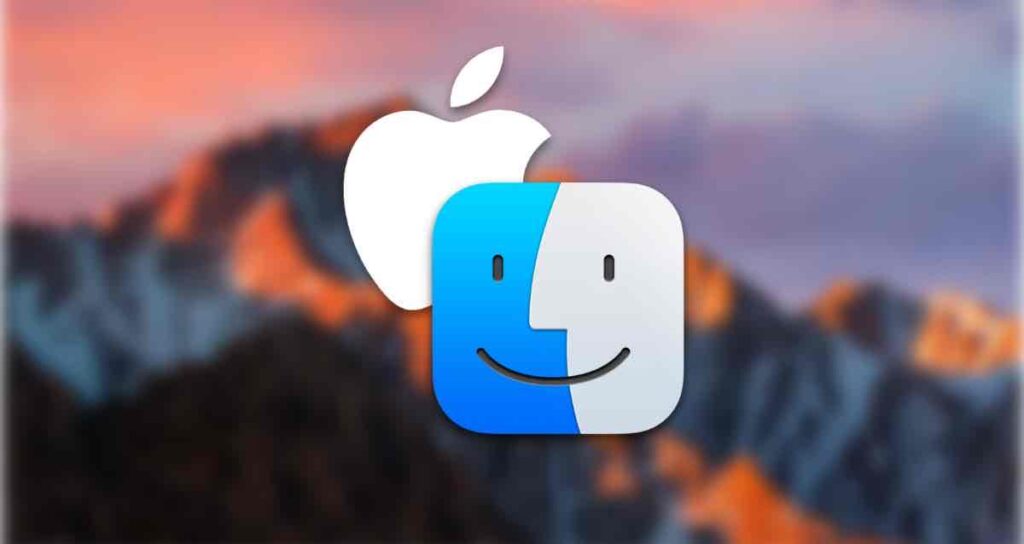
Wir verbringen jeden Tag viel Zeit damit, in Finder-Ordnern zu navigieren und Dateien auszuwählen. Durch das Öffnen und Schließen von Ordnern, wiederholtes Auf- und Absteigen suchen wir nach Dateien und führen verschiedene Aufgaben wie Kopieren, Verschieben oder Ausführen aus. Diese Aufgaben sind die grundlegendsten Operationen bei der Verwendung eines Macs und bilden den Ausgangspunkt für viele Arbeitsabläufe.
Apple hat erkannt, wie wichtig solche Aktionen in Finder sind, und verschiedene Funktionen entwickelt, um beim Erkunden von Ordnern zu helfen.
Wollen wir uns ansehen, welche Funktionen verfügbar sind? Dies kann eine Gelegenheit für Anfänger sein, verschiedene Methoden zu erlernen, und erfahrene Benutzer können dies als Überprüfung nutzen.
1. Doppelklick und Tastaturkürzel
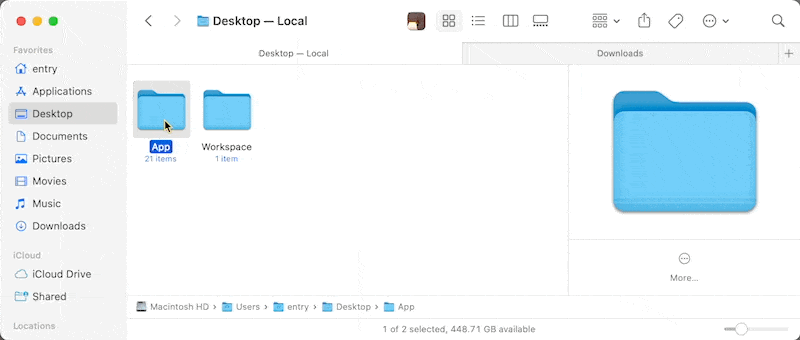
Der einfachste Weg, einen Ordner zu öffnen, ist der allgemein bekannte „Doppelklick“. Für diejenigen, die lieber die Tastatur statt einer Maus oder eines Trackpads verwenden, sind Tastaturkürzel möglicherweise praktischer.
Nachdem Sie einen Ordner mit den Pfeiltasten ausgewählt haben, wird durch Drücken von Command + ↓ (oder Command + O) der Ordner geöffnet, während Command + ↑ zum übergeordneten Ordner führt.
2. Schaltfläche zum Navigieren zum zuvor geöffneten Ordner
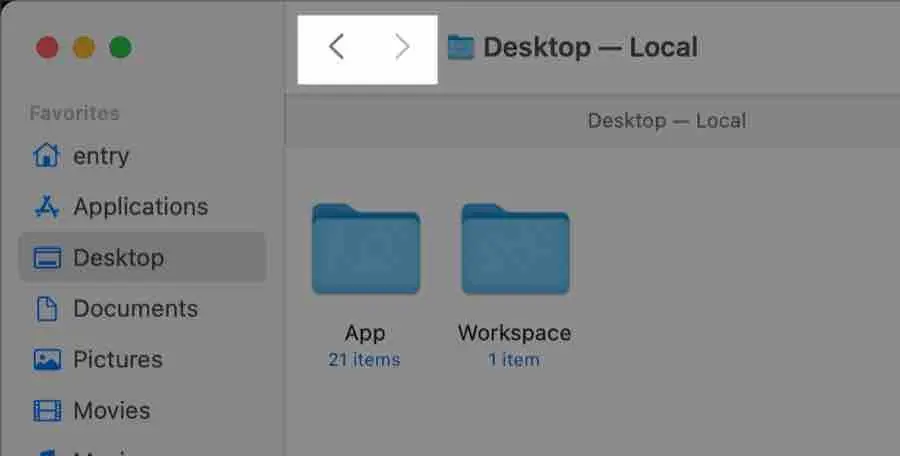
Auf der linken Seite der Finder-Symbolleiste befindet sich eine Schaltfläche mit dem Symbol < ∙ >. Diese Schaltfläche wird verwendet, um den zuvor geöffneten Ordner zu öffnen.
Wenn Sie beispielsweise vom Ordner „Downloads“ zum Ordner „Dokumente“ navigieren und dann die Schaltfläche < drücken, gelangen Sie zurück zum zuvor geöffneten Ordner „Downloads“, anstatt den übergeordneten Ordner „Home“ zu öffnen. Dies funktioniert ähnlich wie die vorherige / nächste Seitenschaltfläche, die in den meisten Webbrowsern zu finden ist.
Hier ist ein hilfreicher Tipp: Wenn Sie die Schaltfläche gedrückt halten, können Sie den Pfad der Ordner sehen, die Sie durchlaufen haben, bevor Sie zum letzten Ordner gelangen.
3. Verwenden des Symbolleisten-Symbols
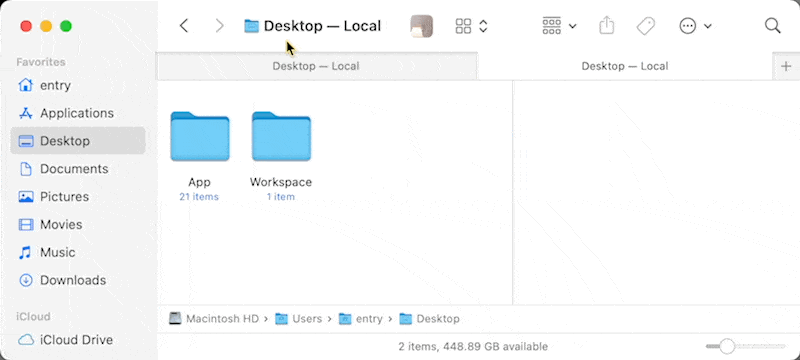
Oben in Finder finden Sie den Namen des Ordners, den Sie derzeit geöffnet haben, sowie ein „Proxy“-Symbol, das diesen Ordner repräsentiert.
Wenn Sie die Befehlstaste gedrückt halten, klicken Sie mit der Maus oder klicken Sie mit der rechten Maustaste auf das Proxy-Symbol, um ein kleines Pop-up-Fenster zu öffnen, das die vollständige Ordnerstruktur anzeigt. Über dieses Pop-up-Fenster können Sie schnell zu jedem Ordner navigieren, der sich zwischen dem derzeit geöffneten Ordner und dem Ordner auf der obersten Ebene befindet.
4. Hinzufügen einer Pfadschaltfläche zur Finder-Symbolleiste
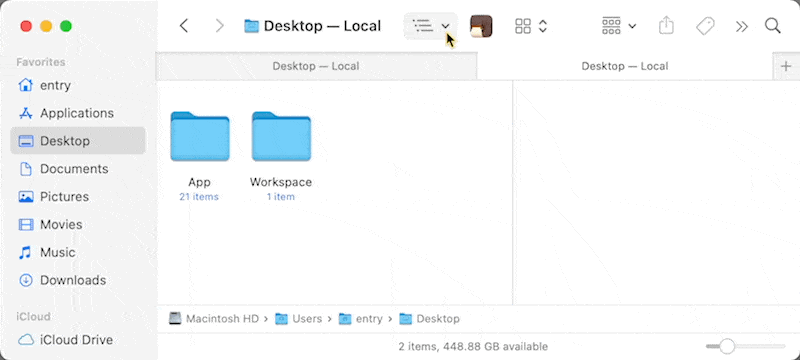
Sie können auch eine Schaltfläche mit ähnlicher Funktionalität wie das Proxy-Symbol in der Finder-Symbolleiste hinzufügen. Klicken Sie mit der rechten Maustaste auf die Finder-Symbolleiste, wählen Sie „Symbolleiste anpassen“ aus und ziehen Sie die „Pfad“ -Schaltfläche in die Symbolleiste. Genau wie beim Proxy-Symbol können Sie auf die Schaltfläche klicken, um sofort zu einem Ordner zu navigieren, der sich zwischen dem Ordner und dem Ordner auf der obersten Ebene befindet.
5. Öffnen der Finder-Pfadleiste
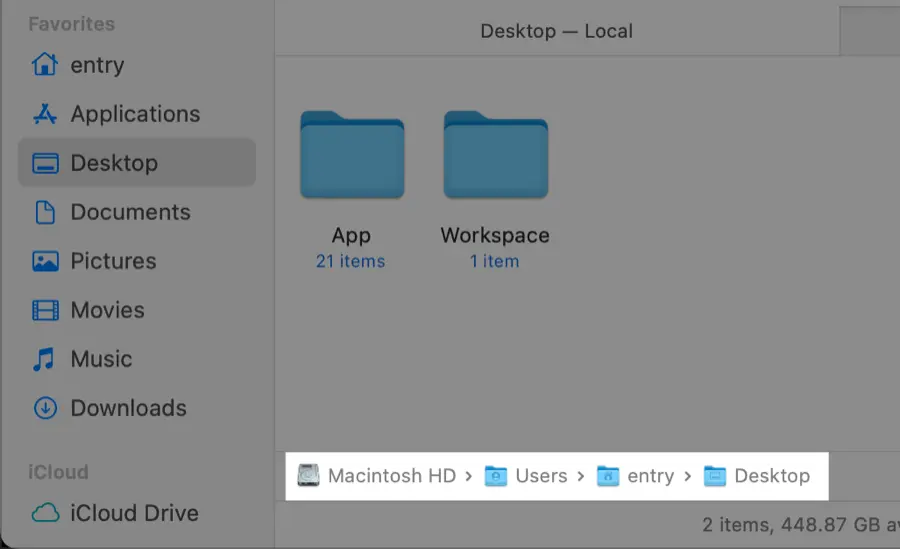
Um den Pfad des derzeit geöffneten Ordners im Finder anzuzeigen, klicken Sie auf Finder > Darstellung > Pfadleiste anzeigen oder drücken Sie Command + Option + P. Der Pfad des derzeit geöffneten Ordners wird unter dem Finder-Fenster angezeigt.
Sie können auf einen beliebigen Ordner in der Pfadleiste doppelklicken, um direkt zu diesem Ordner zu navigieren. Halten Sie die Befehlstaste gedrückt, während Sie doppelklicken, um den Ordner in einem separaten Tab zu öffnen. Zusätzlich können Sie Dateien in den übergeordneten Ordner ziehen, die in der Pfadleiste angezeigt werden, um sie direkt dorthin zu verschieben.
6. Die Spaltenansicht des Finders nutzen
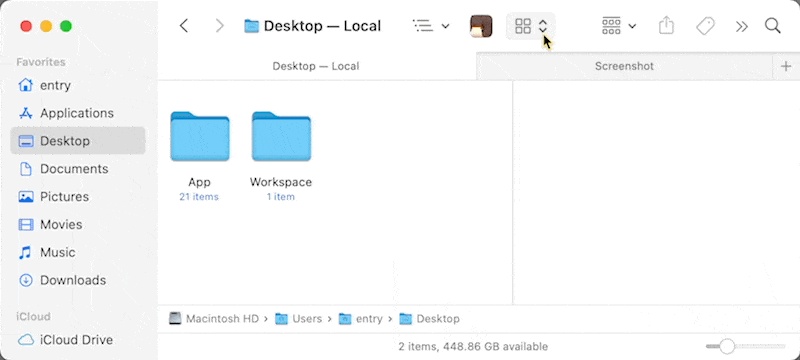
Um den Finder in die Spaltenansicht zu wechseln, klicken Sie entweder auf Finder > Darstellung > „Als Spalten“ oder drücken Sie Command + 3. Die Spaltenansicht bietet Vorteile gegenüber der Icon- oder Listenansicht, da sie ein intuitives Verständnis der relativen Position von Dateien und Ordnern ermöglicht.
Sie ermöglicht auch eine schnelle Navigation zwischen Ordnern, indem Sie nur die Pfeiltasten der Tastatur verwenden. Durch Drücken der linken oder rechten Pfeiltaste können Sie zwischen übergeordneten und untergeordneten Ordnern wechseln, während die Pfeiltasten nach oben oder unten verwendet werden können, um vorherige oder nächste Elemente in der Liste auszuwählen.
7. Schnelles Navigieren zu Ihrem gewünschten Ordner
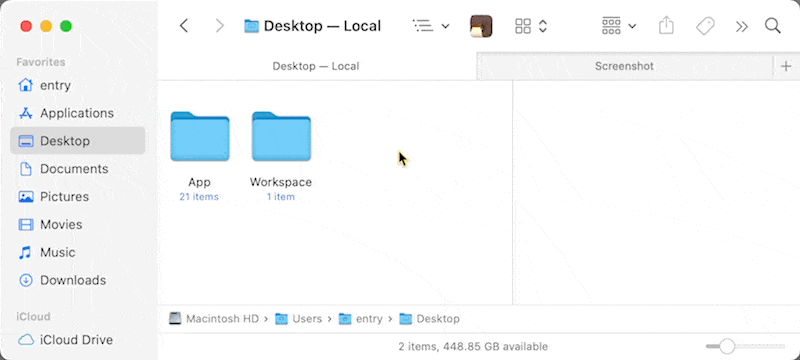
Möchten Sie schnell zu einem bestimmten Ordner navigieren, ohne sich zu verirren? Probieren Sie die Funktion „Gehe zu Ordner“ aus. Klicken Sie auf das Finder-Menü und wählen Sie Gehe zu > „Gehe zu Ordner“ oder drücken Sie Command + Shift + G, um ein Panel aufzurufen, in dem Sie den Pfad zum gewünschten Ordner eingeben können.
Geben Sie einfach den Pfadnamen des Ordners ein (z. B. /Library/Fonts/ oder ~/Pictures/), und es ist noch bequemer, die Autovervollständigungsfunktion zu verwenden. Geben Sie einen Teil des Pfads ein und drücken Sie die Tab-Taste, und der restliche Pfad wird automatisch für Sie gefunden (z. B. ~/Libr ▶ Tab-Taste ▶ /Library).
Zusätzlich können Sie das Tilden-Symbol (~) verwenden, um den Pfad zum Benutzerverzeichnis zu repräsentieren. Wenn Sie beispielsweise den Ordner „Downloads“ öffnen möchten, können Sie einfach ~/Downloads eingeben, anstatt den vollständigen Pfad (/Users/hongkildong/Downloads) einzugeben.