Wie man Bilder in Webp auf dem Mac in 1 Sekunde konvertiert
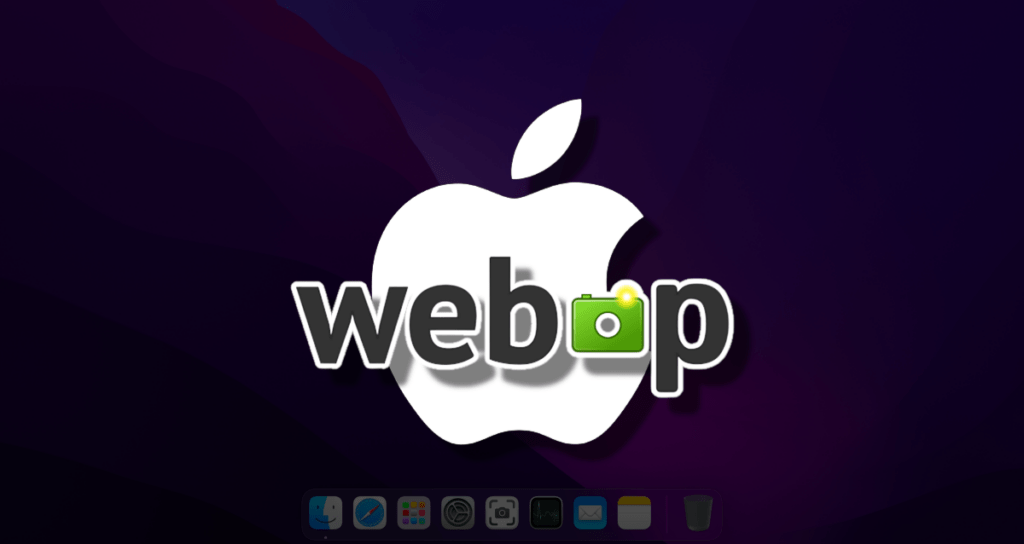
Wenn es darum geht, Webbilder für die Leistung zu optimieren, hat das Webp-Format aufgrund seiner effizienten Kompression und der hervorragenden Bildqualität erheblich an Popularität gewonnen. Für Mac-Benutzer, die eine schnelle und zuverlässige Lösung zum Konvertieren von Bildern in Webp suchen, erweist sich Webp als hervorragende Wahl.
Dieser Artikel erkundet die nahtlose Integration von Webp in macOS und bietet den Benutzern ein leistungsstarkes Werkzeug zum Konvertieren von Bildern bei gleichzeitig optimaler Leistung.
Webp ist ein vielseitiges Befehlszeilen-Tool, das es Mac-Benutzern ermöglicht, verschiedene Bildformate mühelos in Webp umzuwandeln und dabei von den kleineren Dateigrößen bei gleichbleibender visueller Treue zu profitieren.
Durch die Integration dieses Tools in Ihren Arbeitsablauf können Sie schnellere Ladezeiten für Webseiten, geringeren Bandbreitenverbrauch und insgesamt verbesserte Benutzererfahrung erreichen. Tauchen wir nun in die Schritte ein, um Webp für schnelle Webp-Umwandlungen auf macOS einzurichten und zu nutzen.
Vorbereitung
Sie müssen Homebrew installieren, einen Paketmanager für Mac OS. Bitte folgen Sie der folgenden Seite, um Homebrew zu installieren, und öffnen Sie dann die Terminal-App und führen Sie den folgenden Befehl aus, um Webp zu installieren.
brew install webpWenn Webp erfolgreich installiert wurde, müssen Sie einen Schnellzugriffs-Befehl mit dem CLI-Programm erstellen, um PNG- oder JPG-Bilddateien in das Webp-Format zu konvertieren. Dadurch können Sie es direkt aus dem Kontextmenü bequem verwenden.
Erstellen von Schnellaktionen für die Konvertierung von Webp-Bildern
Wir erstellen ein Kontextmenü, indem wir das mit Homebrew installierte Webp CLI-Programm verwenden, um Bilddateien wie PNG und JPEG in das Webp-Format umzuwandeln.
①. Um es auf dem Mac schneller zu machen, öffnen Sie die Automator-App und wählen Sie Schnellaktion aus.
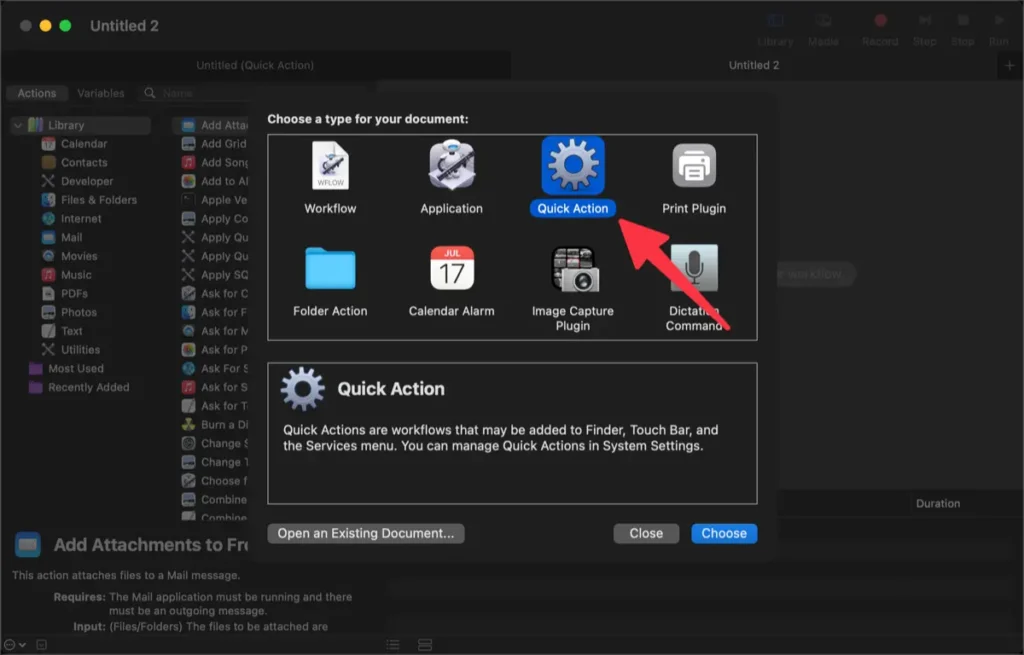
②. Fügen Sie die Aktion Shell-Skript ausführen aus der Kategorie Dienstprogramme der Bibliothek hinzu.
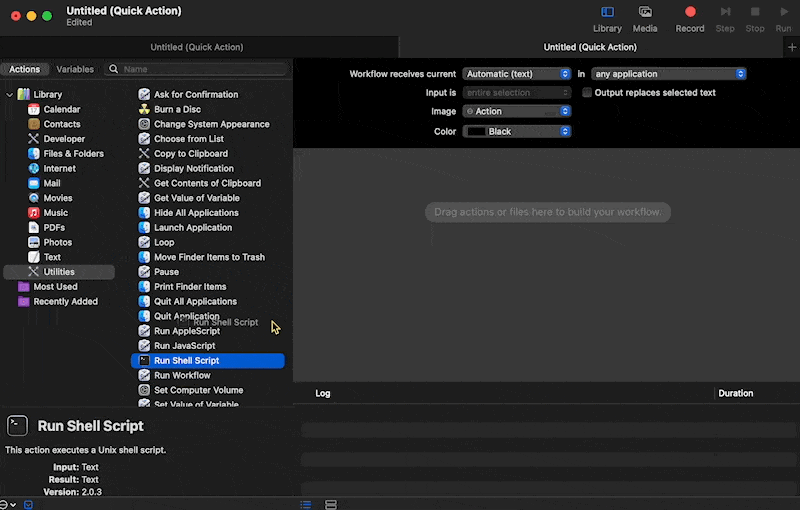
③. Füllen Sie den Inhalt wie im folgenden Bild gezeigt aus.
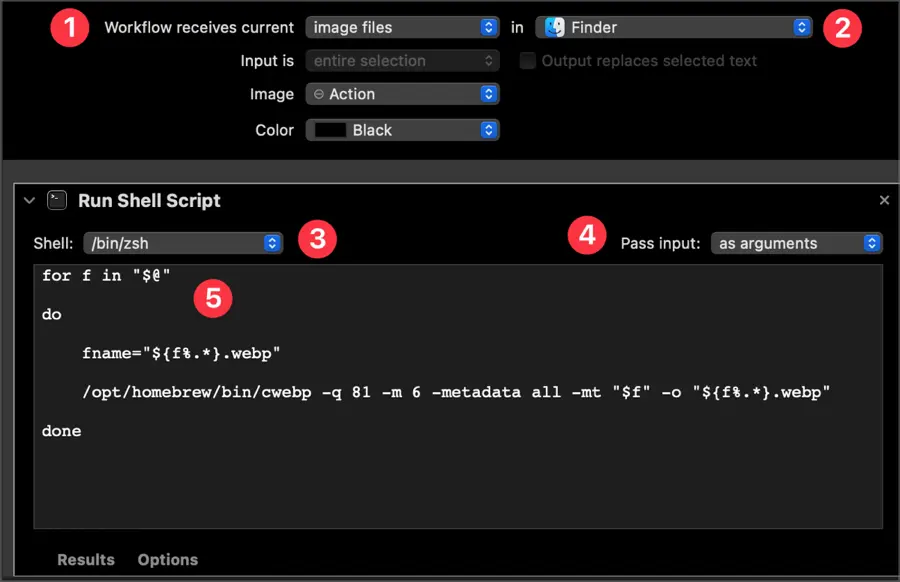
- Setzen Sie „Workflow erhält aktuelles“ auf „Bilddateien“.
- Setzen Sie die Anwendung auf „Finder“.
- Shell: /bin/zsh
- Eingabe weiterleiten: als Argumente
- Geben Sie anschließend das folgende Skript ein.
for f in "$@"
do
fname="${f%.*}.webp"
/opt/homebrew/bin/cwebp -q 81 -m 6 -metadata all -mt "$f" -o "${f%.*}.webp"
done④. Sobald Sie das Skript fertig geschrieben haben, drücken Sie ⌘ + S und geben Sie einen geeigneten Namen ein, um es zu speichern. Ich habe den Namen dieses Menüs als „Convert Webp“ gespeichert.
⑤. Klicken Sie mit der rechten Maustaste auf eine Bilddatei, um zu überprüfen, ob sie erfolgreich in das Webp-Format konvertiert wurde.
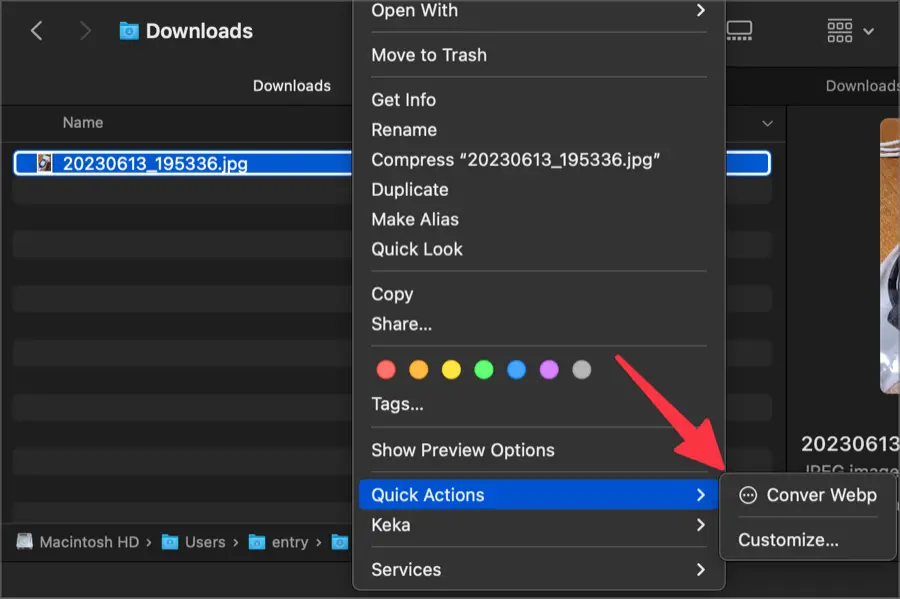
Ändern der Konversionsoptionen für Webp-Dateien
Sie können einige Teile des geschriebenen Codes ändern, um Bilder in das Webp-Bildformat umzuwandeln und den Benutzern die Möglichkeit zu geben, Webp-Bilder selbst zu optimieren.
-q 81 -m 6 -metadata all -mtDieser Wert ist eine Einstellung, die ich persönlich durch mehrere Tests ermittelt habe, um die Bildqualität zu minimieren und gleichzeitig das Kompressionsverhältnis zu maximieren.
Dieser Teil kann von Benutzern nach Belieben geändert werden. Sie können sich an die von Google bereitgestellte Dokumentation wenden, um sie gemäß Ihren Vorlieben zu konfigurieren.
🌐 cwebp | WebP | Google für Entwickler
Bilder in Webp mit Tastenkombination umwandeln
Das Umwandeln von Bildern in das Webp-Format über das Kontextmenü durch Rechtsklick ist praktisch, aber durch Zuweisen einer Tastenkombination kann die Bildkonvertierung noch schneller erfolgen.
Wählen Sie im Systemeinstellungen-Seitenleistenmenü den Abschnitt „Tastatur“ aus und klicken Sie auf die Schaltfläche Tastenkombinationen.
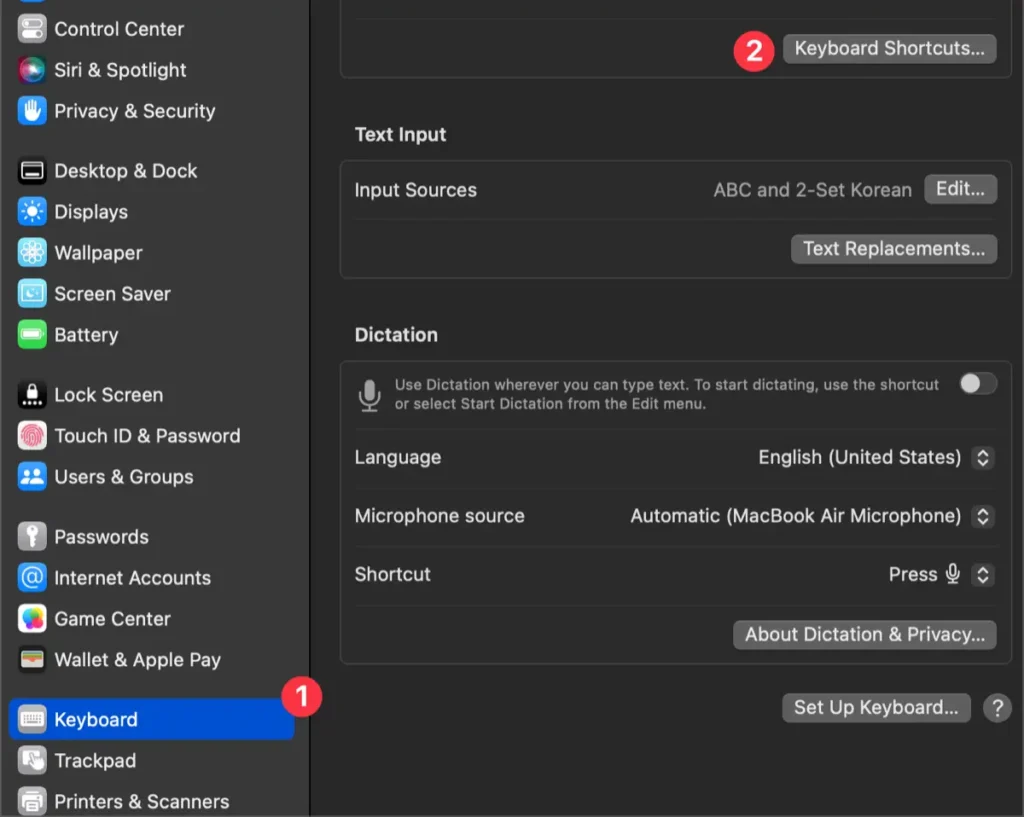
Wählen Sie unter den angezeigten Elementen ‚Dienste‘ aus und weisen Sie eine Tastenkombination für die [Convert Webp]-Aktion in ‚Bilder‘ zu.
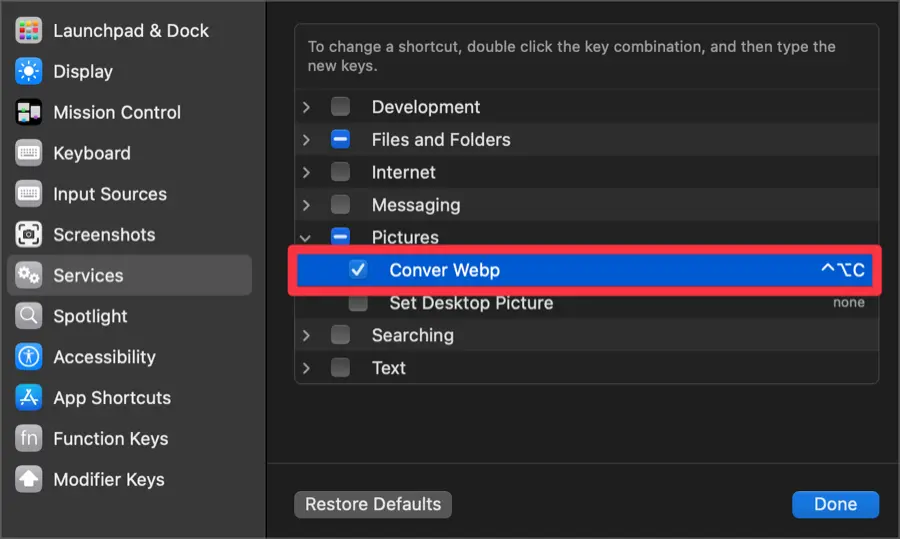
Jetzt können Sie ausgewählte Bilder schnell in das Webp-Format konvertieren, indem Sie die zugewiesene Tastenkombination verwenden. Sie können auch mehrere Bilder für die Stapelkonvertierung auswählen.
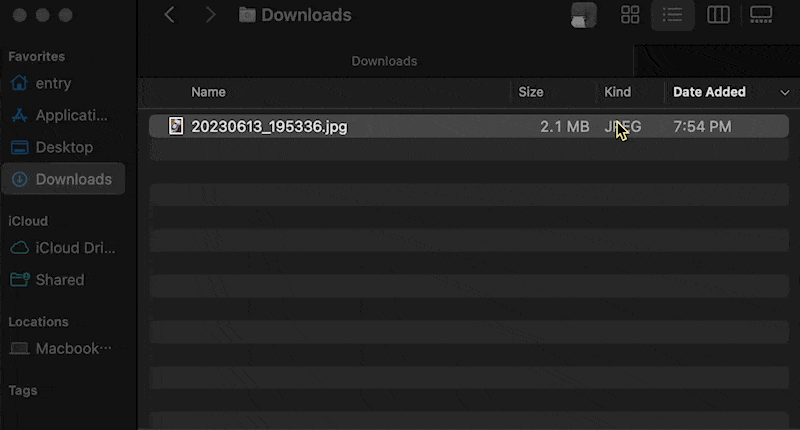
Sie können ein Kontextmenü hinzufügen, um Bilddateien in WebP-Bilder umzuwandeln, indem Sie Automator und Skripte verwenden. Wenn Sie neu bei Automator sind, mag es zunächst herausfordernd oder überwältigend erscheinen, aber wenn Sie dieser Anleitung folgen, werden Sie feststellen, dass es nicht allzu schwierig ist.