Wie man Dateierweiterungen auf dem Mac anzeigt
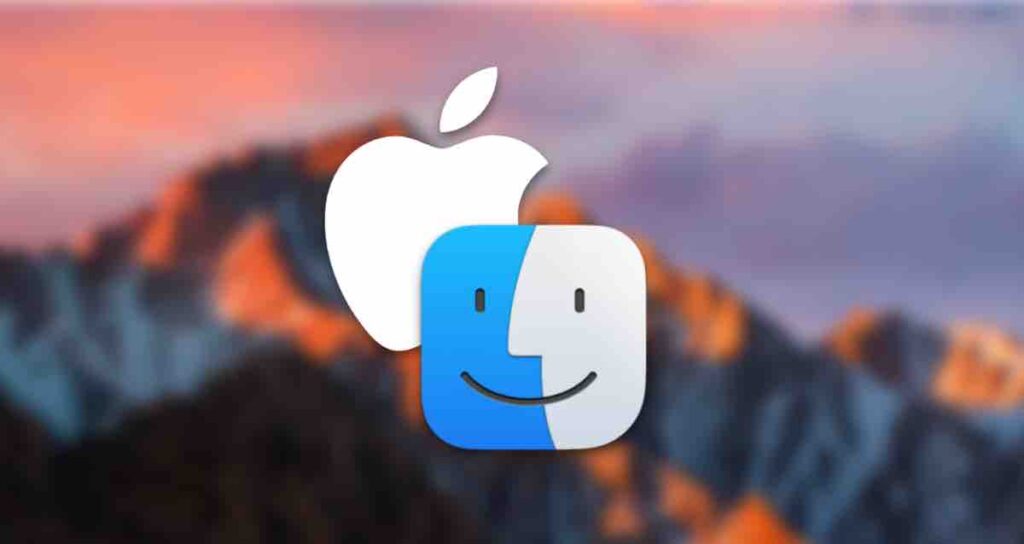
Als Mac-Benutzer sind Sie möglicherweise in Situationen gekommen, in denen Sie Dateierweiterungen anzeigen wollten. Standardmäßig blendet macOS Dateierweiterungen aus, um eine saubere und benutzerfreundliche Oberfläche zu erhalten.
Es gibt jedoch Situationen, in denen es notwendig wird, Dateierweiterungen anzuzeigen, z. B. bei der Fehlersuche oder der Arbeit mit bestimmten Dateitypen. In diesem Artikel werden wir die Schritte erläutern, um Dateierweiterungen auf Ihrem Mac anzuzeigen, und Ihnen eine klare Anleitung zur Verfügung stellen.
Inhaltsverzeichnis
Einstellungen zum Anzeigen von Dateierweiterungen ändern
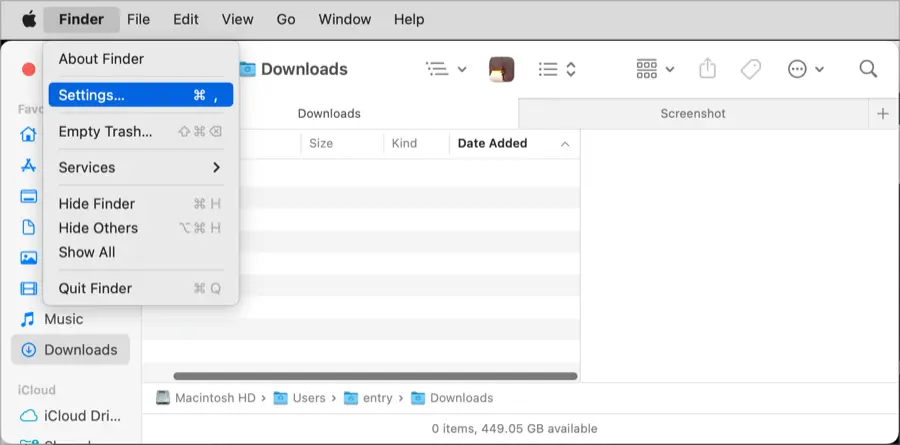
Schritt 1: Finder-Einstellungen öffnen
Klicken Sie zunächst auf das Finder-Symbol in Ihrem Dock, um ein Finder-Fenster zu öffnen. Wählen Sie im oberen Menü Finder und dann Einstellungen aus. Alternativ können Sie die Tastenkombination Command + , verwenden, um das Einstellungsfenster direkt zu öffnen.
Schritt 2: Zum Tab „Erweitert“ navigieren
In den Finder-Einstellungen gehen Sie zum Tab Erweitert. Hier finden Sie verschiedene Optionen zur Dateiverwaltung und Anzeige.
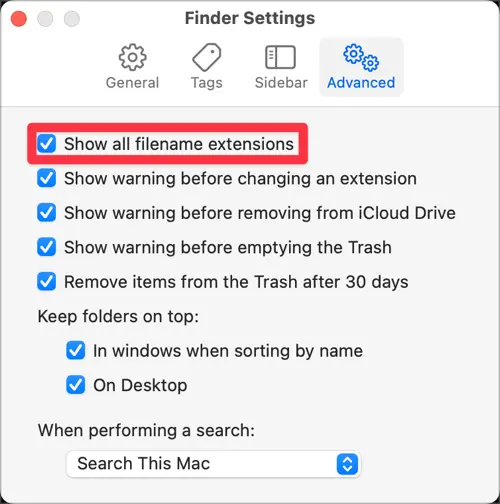
Schritt 3: Das Kästchen „Alle Dateinamen-Erweiterungen anzeigen“ aktivieren
Unter dem Tab Erweitert befindet sich der Abschnitt mit der Bezeichnung Dateinamenerweiterungen. Um Dateierweiterungen anzuzeigen, aktivieren Sie einfach das Kästchen neben „Alle Dateinamen-Erweiterungen anzeigen“. Sobald Sie das Kästchen aktivieren, werden die Dateierweiterungen für alle Dateien auf Ihrem Mac sichtbar.
Dateierweiterungen ohne Änderung der Einstellungen anzeigen
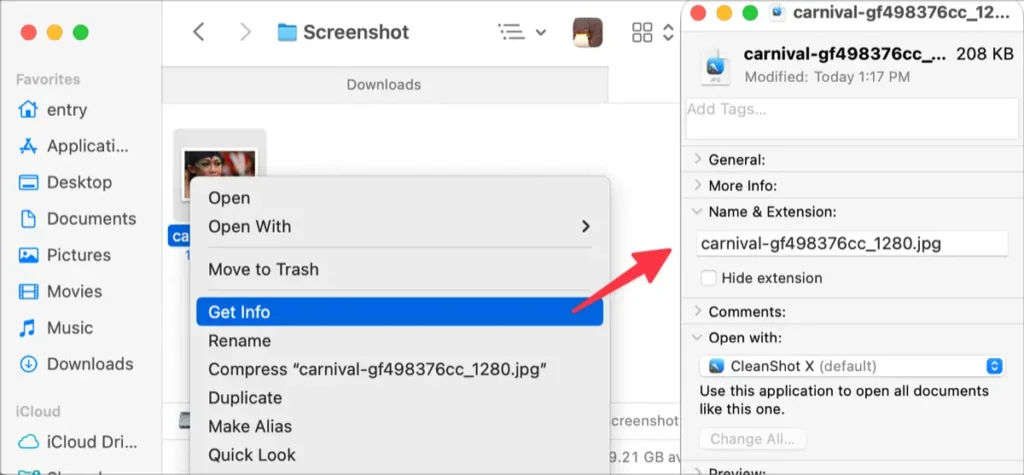
Klicken Sie mit der rechten Maustaste auf die Datei und wählen Sie das [Informationen Abrufen]-Menü aus, oder wählen Sie die Datei aus und drücken Sie die Tastenkombination ⌘ + ⌥ + I, um die Dateierweiterung zu überprüfen.
Es ist erwähnenswert, dass während die Dateierweiterungen jetzt sichtbar sind, das Ändern oder Modifizieren von ihnen unbeabsichtigte Folgen haben kann. Seien Sie vorsichtig, wenn Sie mit Dateierweiterungen arbeiten, und recherchieren Sie die Auswirkungen, bevor Sie Änderungen vornehmen.
Indem Sie diesen einfachen Schritten folgen, können Sie Dateierweiterungen auf Ihrem Mac problemlos anzeigen und eine bessere Kontrolle über Ihre Dateien haben. Ob Sie Fehler beheben oder mit bestimmten Dateitypen arbeiten müssen, das Anzeigen von Dateierweiterungen kann eine wertvolle Ressource in Ihrem macOS-Arbeitsablauf sein.