Erstellen von Tastenkürzeln zum Starten von Apps auf dem Mac
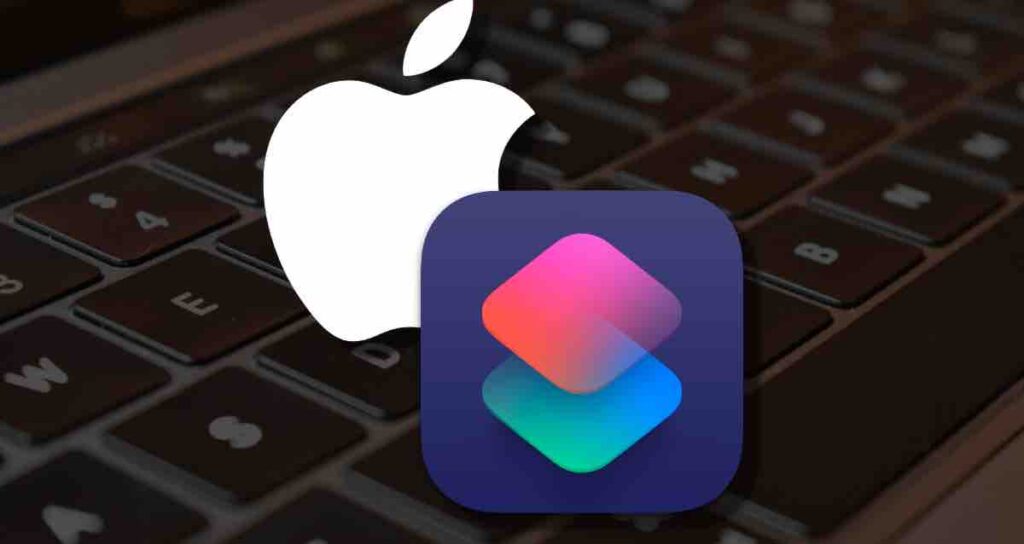
In der heutigen schnelllebigen digitalen Welt ist Effizienz entscheidend, insbesondere wenn es darum geht, verschiedene Anwendungen auf Ihrem Mac zu navigieren.
Glücklicherweise bietet der Mac eine leistungsstarke Funktion, mit der Sie benutzerdefinierte Tastenkürzel erstellen können, um Ihre Lieblings-Apps mit nur wenigen Tastendrücken zu starten. In diesem Artikel werden wir erkunden, wie Sie das Potenzial von Tastenkürzeln nutzen und Ihr App-Start-Erlebnis auf dem Mac optimieren können.
Inhaltsverzeichnis
Warum Tastenkürzel zum Starten von Apps verwenden?
Tastenkürzel sparen nicht nur Zeit, sondern erhöhen auch die Produktivität, indem sie schnellen Zugriff auf häufig verwendete Anwendungen bieten. Anstatt manuell nach der gewünschten App in Ihrem Dock oder Anwendungsordner zu suchen und darauf zu klicken, können Sie einfach eine Tastenkombination drücken, um sie sofort zu starten. Dies spart nicht nur wertvolle Sekunden, sondern vermeidet auch wiederholte Mausbewegungen und macht Ihren Arbeitsablauf reibungsloser und effizienter.
Vorteile der Erstellung von Tastenkürzeln mit der Shortcuts App
- Sie ist kostenlos. Sie können Workflows und Tastenkürzel konfigurieren, ohne separate kostenpflichtige Programme zu installieren.
- Sie ist effizienter in Bezug auf die Ressourcenverwaltung auf Ihrem Mac, da sie die von Apple bereitgestellten integrierten Apps verwendet.
- Sie ist einfach zu bedienen und ermöglicht es jedem, Tastenkürzel und Workflows mühelos zu konfigurieren. Es ist einfacher als Automator.
- Wenn Sie Tastenkürzel mit iCloud synchronisieren, können Sie Ihre Workflows und Tastenkürzel leicht auf anderen Macs oder Geräten abrufen. Dies gewährleistet eine ausgezeichnete Interoperabilität.
Die Shortcuts App starten
Drücken Sie die Tastenkombination ⌘ + Leertaste, um Spotlight zu öffnen, und suchen Sie nach ‚Shortcuts‘, um die App zu starten.
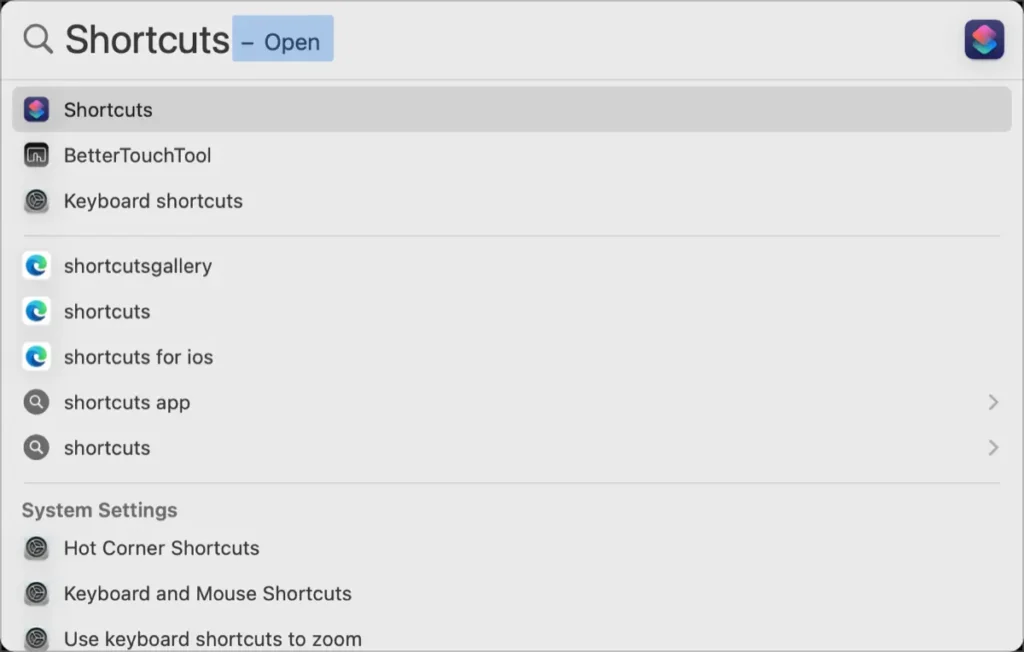
Erstellen von Ordnern für Tastenkürzel und Workflows
①. Klicken Sie mit der rechten Maustaste auf den leeren Bereich in der Seitenleiste links und wählen Sie die Option Neuer Ordner, um einen neuen Ordner zu erstellen.
②. Klicken Sie auf die Schaltfläche + über dem Shortcuts-Fenster, um einen neuen Tastenkürzel zu erstellen.
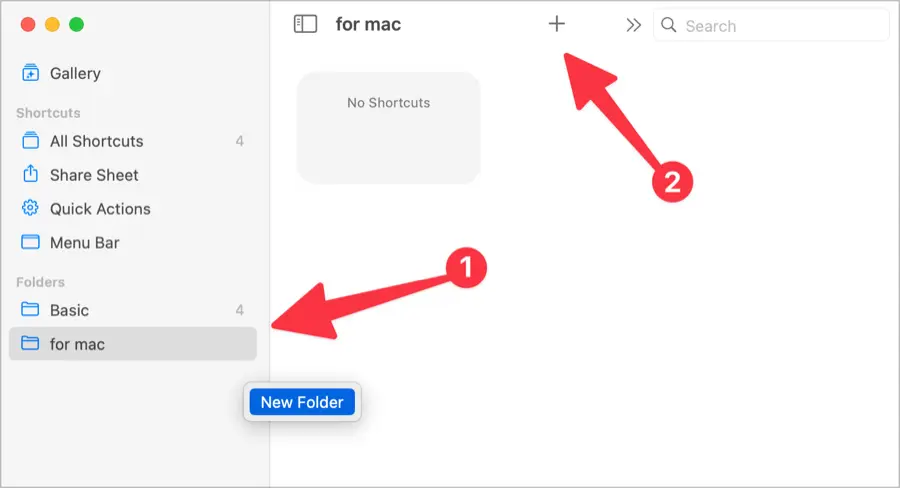
Geben Sie einen Namen für den Tastenkürzel ein. Bitte wählen Sie einen leicht erkennbaren Namen.
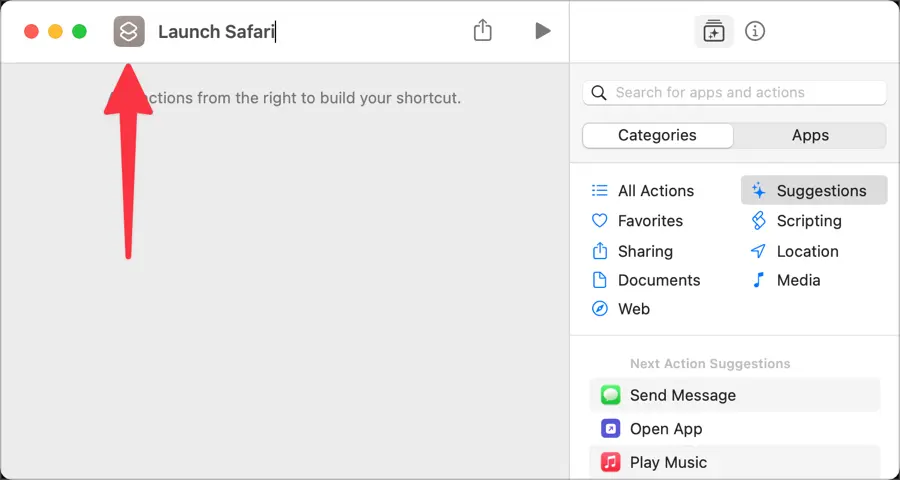
Erstellen eines Skripts für den Tastenkürzel
Geben Sie ‚open‘ in die Suchleiste rechts ein und ziehen Sie die Aktion ‚Open App‘ aus dem Abschnitt ‚Scripting‘ in die linke Arbeitsfläche.
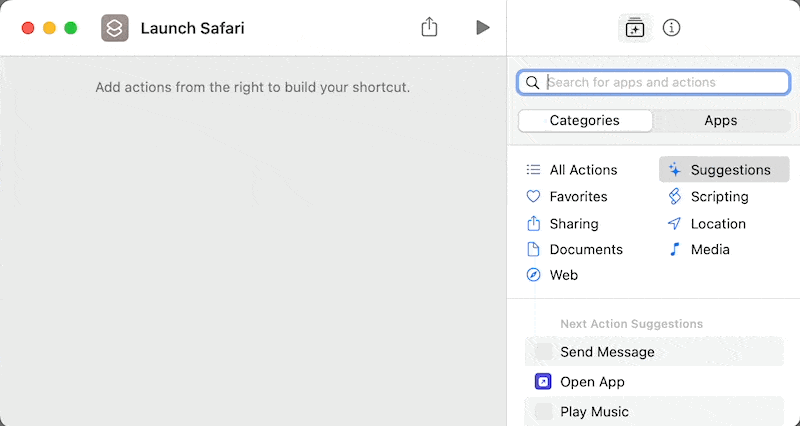
Klicken Sie auf den Text ‚App‘ in Blau, um die App auszuwählen, die Sie mit dem Tastenkürzel starten möchten. Ich habe den Safari-Browser ausgewählt.
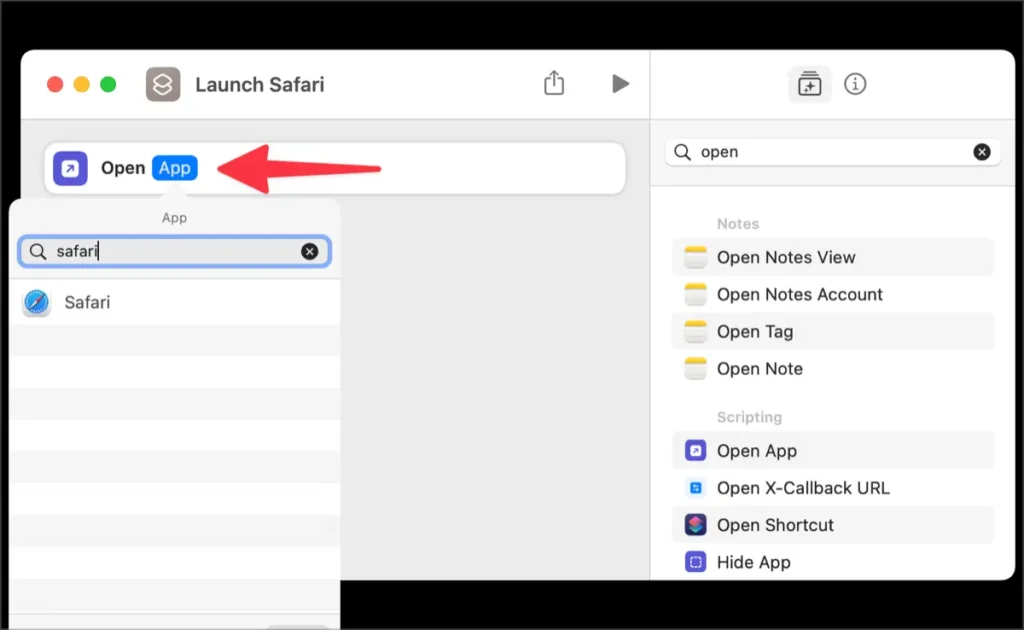
Zuweisung des Tastenkürzels
Klicken Sie auf das Symbol ℹ️ in der oberen linken Ecke und wählen Sie das Register ‚Details‘. Klicken Sie dann auf ‚Tastenkürzel hinzufügen‘. Geben Sie anschließend das gewünschte Tastenkürzel ein, mit dem die ausgewählte App ausgeführt werden soll.
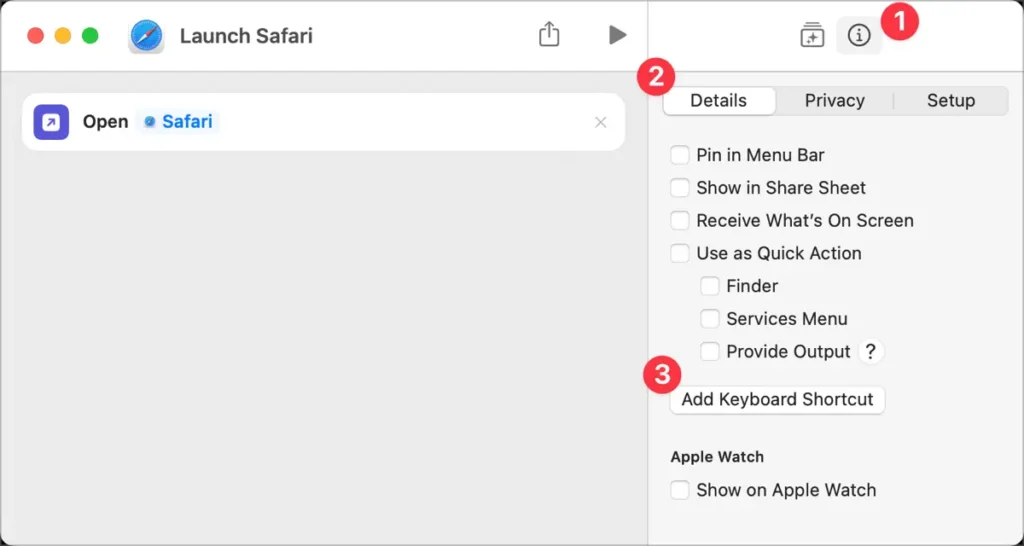
Geben Sie nun das festgelegte Tastenkürzel ein und prüfen Sie, ob die App erfolgreich gestartet wird. Wenn das zugewiesene Tastenkürzel nicht wie erwartet funktioniert, lesen Sie bitte die von Apple bereitgestellte Dokumentation zur Problembehebung.