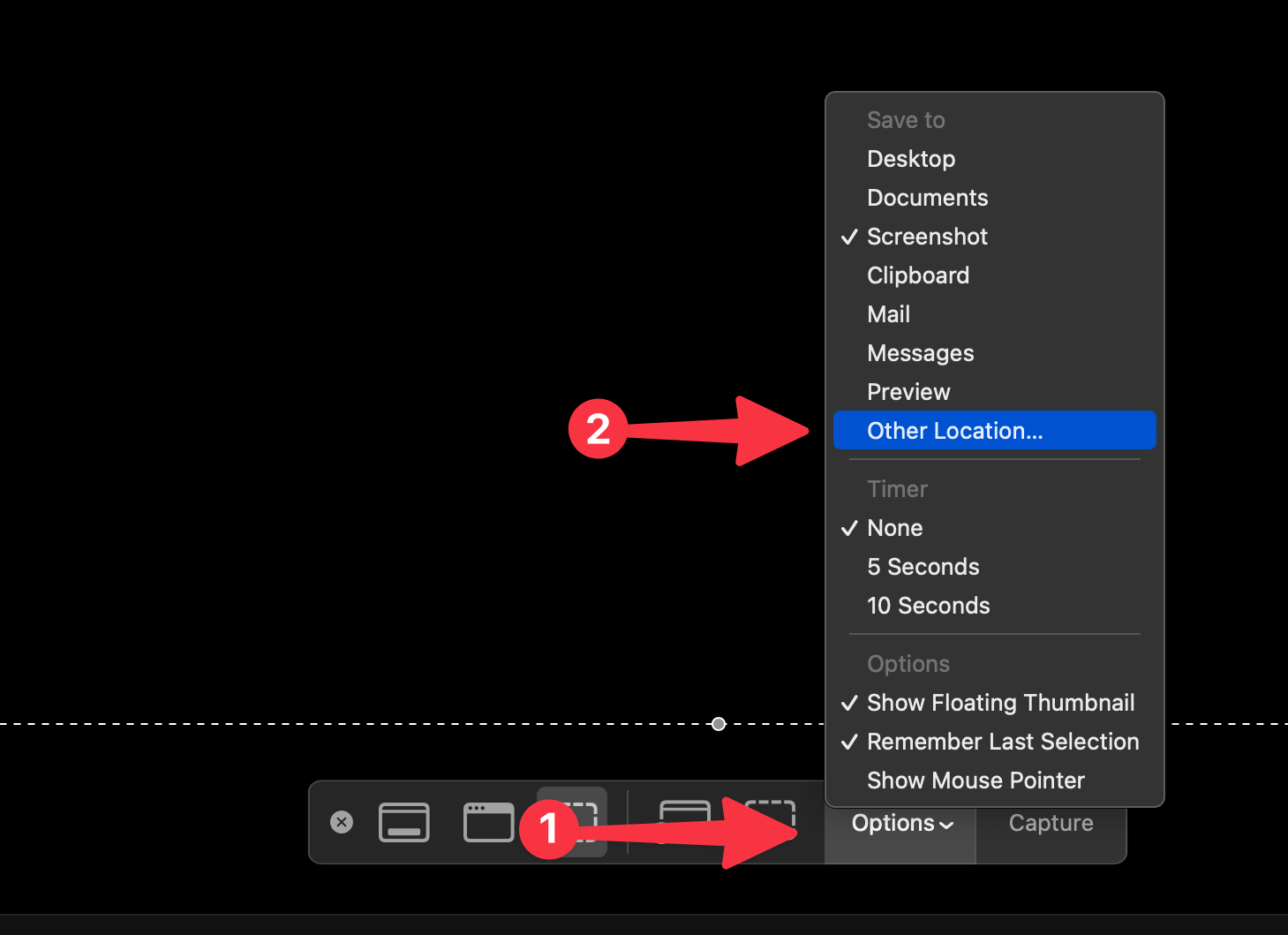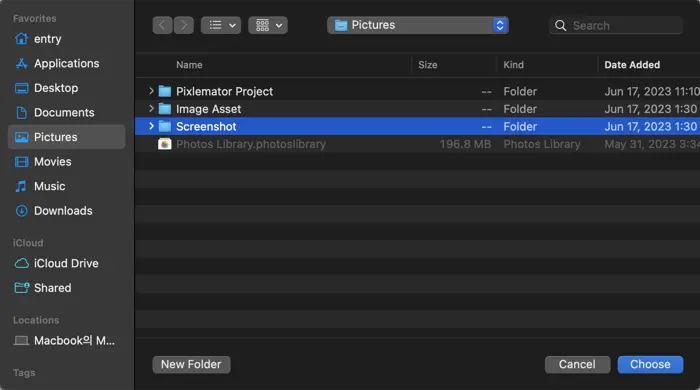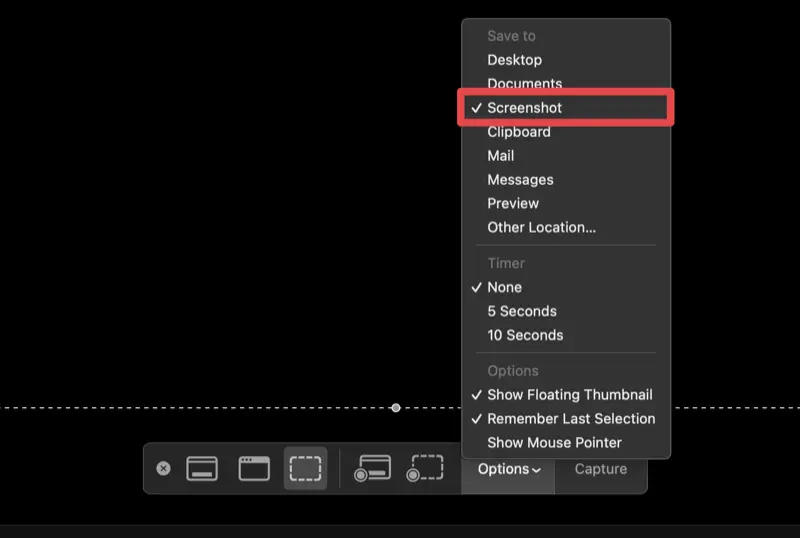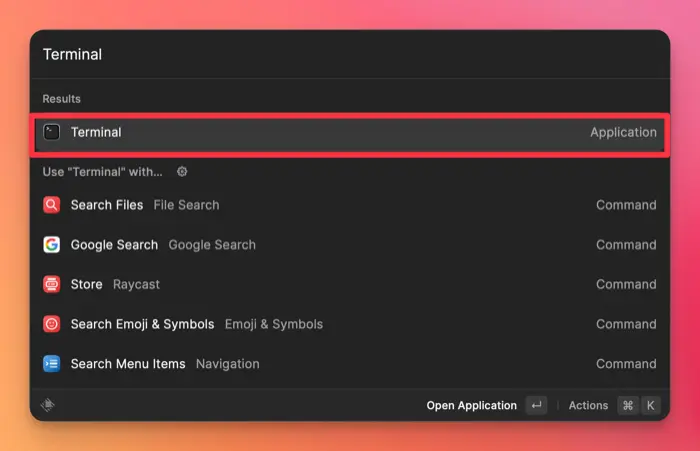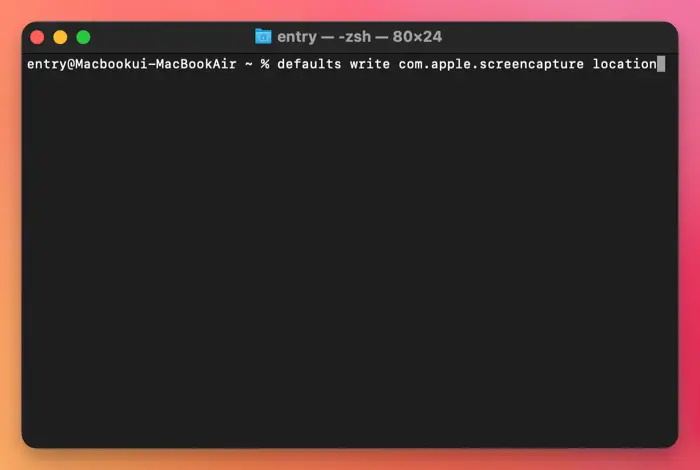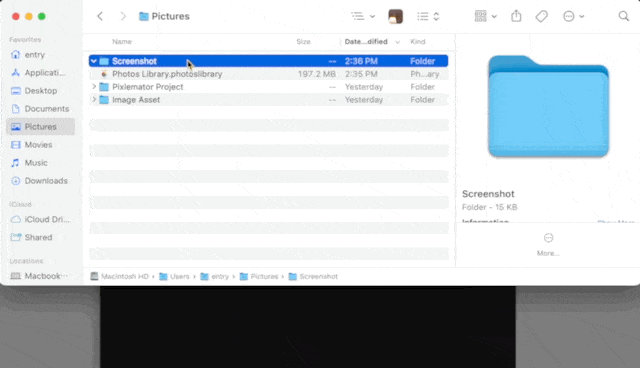Dunkelmodus für bestimmte Apps auf macOS deaktivieren
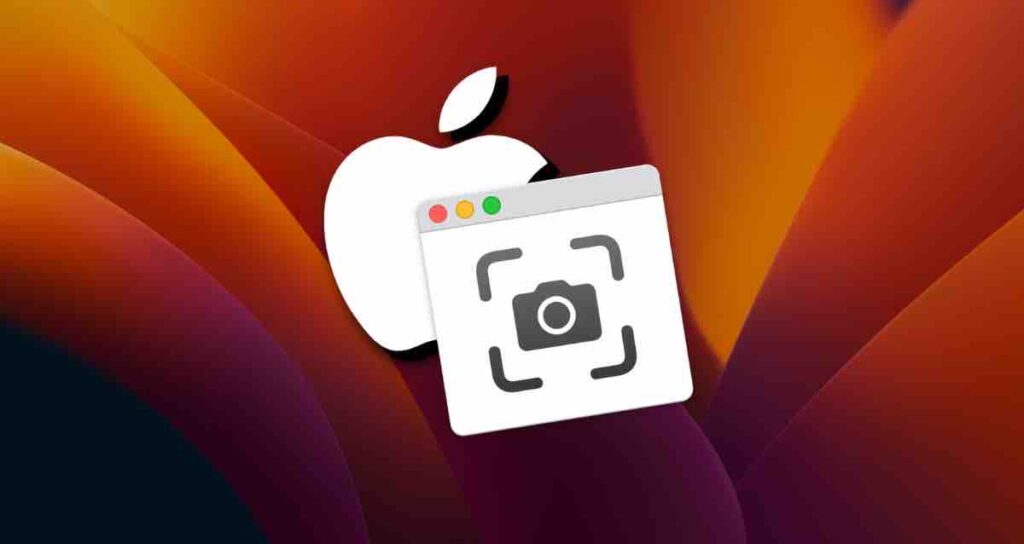
Seit Mac OS X speichert die integrierte Screenshot-Funktion die aufgenommenen Screenshots an dem Standardort, der der Desktop ist.
Wenn Sie wie ich häufig Screenshots machen, kann es umständlich sein, die aufgenommenen Bilder jedes Mal vom Desktop in einen anderen Ordner zu verschieben. Um dies zu erleichtern, können Sie einen bestimmten Ordner festlegen, in dem die Screenshots gespeichert werden.
Es gibt zwei Methoden, um den Speicherort der Screenshots zu ändern: entweder mit der Screenshot-App oder mit dem Terminal.
Ändern des Speicherorts der Screenshots mit der Screenshot-App
Seit dem Update auf macOS Mojave bietet die Screenshot-App eine Option zur Änderung des Speicherorts.
- Drücken und halten Sie gleichzeitig die Tasten Shift + Befehl + 5, um die Screenshot-App zu öffnen.
- Klicken Sie auf Optionen in der unteren Menüleiste und wählen Sie dann „Speichern unter“ gefolgt von „Anderer Ort…“

- Navigieren Sie in dem Finder-Fenster zu dem Ordner, in dem Sie die Screenshot-Dateien speichern möchten, und klicken Sie dann auf die Schaltfläche Auswählen.

- Durch Klicken auf Optionen in der Screenshot-App können Sie überprüfen, ob der Speicherort geändert wurde.

Nicht nur die Screenshots, die mit der Screenshot-App aufgenommen wurden, sondern auch die teilweisen und Vollbildaufnahmen werden in dem angegebenen Ordner gespeichert.
Ändern des Speicherorts der Screenshots mit dem Terminal
Wenn Sie macOS-Versionen vor Mojave verwenden, die keine Optionen für die Screenshot-App bieten, können Sie das Terminal verwenden, um den Ordner festzulegen, in dem die Screenshots gespeichert werden sollen.
- Drücken Sie Befehl + Leertaste, um Spotlight zu öffnen.
- Geben Sie „Terminal“ in das Spotlight-Fenster ein und drücken Sie dann Enter, um zu bestätigen.

- Geben Sie in dem Terminal-Fenster den Befehl ein, um den Speicherort der Screenshots zu ändern.
defaults write com.apple.screencapture location
- Lassen Sie nach dem Befehl ein Leerzeichen und öffnen Sie dann den Finder und ziehen Sie den Ordner, in dem die Screenshots gespeichert werden sollen, auf das Terminal.

- Der Pfad des gezogenen Ordners wird nach dem Befehl eingefügt. Drücken Sie Enter.
- Machen Sie einen Screenshot, um zu überprüfen, ob er in dem angegebenen Ordner gespeichert wird.
Wenn Sie den Standard-Speicherort der Screenshots wiederherstellen möchten, der der Desktop ist, können Sie den Befehl gefolgt von dem Pfad eingeben defaults write com.apple.screencapture location ~/Desktop/.