Wie man die Größe der Launchpad-Symbole und das Raster in macOS anpasst
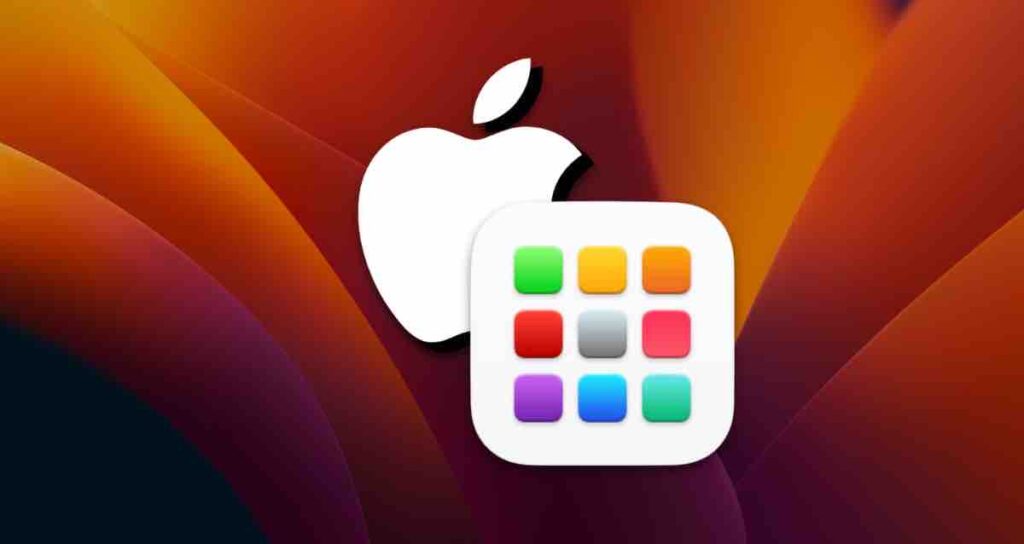
Unter macOS gibt es zwei Möglichkeiten, wie Benutzer schnell auf installierte Apps zugreifen können: Verwendung des Docks am unteren Bildschirmrand oder Verwendung der Symbole im Launchpad.
Persönlich ziehe ich es vor, das Launchpad zu verwenden, um Apps schnell zu starten, da ich nicht viele Symbole im Dock haben möchte und das Launchpad leicht über das Trackpad zugänglich ist.
Wenn Sie das Launchpad starten, kann die Symbolgröße auf Monitoren mit MacBook-Größe angemessen erscheinen, aber Benutzer mit größeren Monitoren oder Mac-Desktops möchten möglicherweise mehr Symbole im Launchpad sehen.
Standardanzahl der Launchpad-Symbole
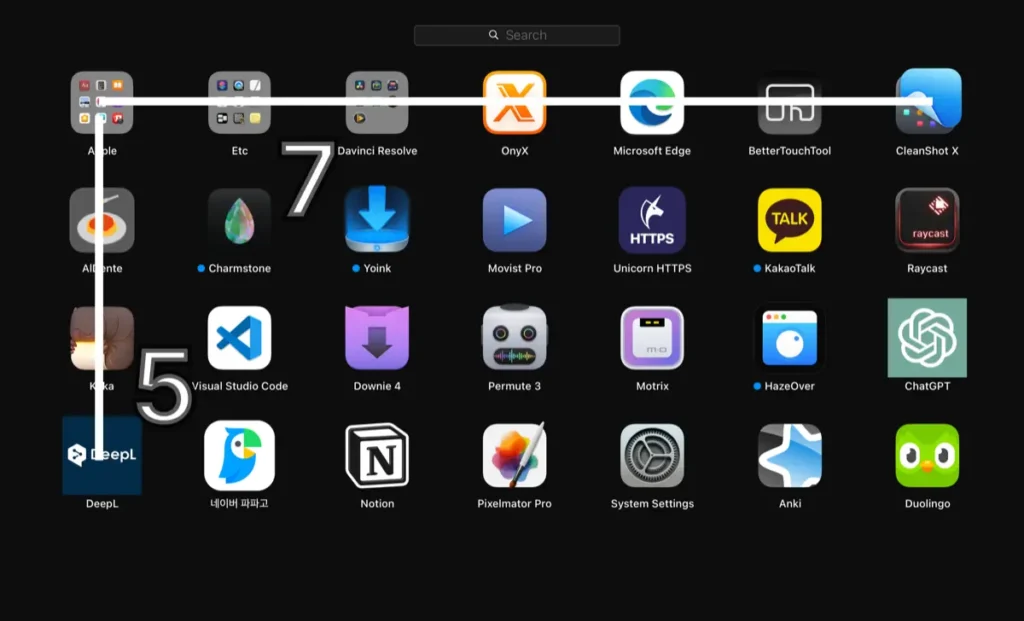
Standardmäßig werden 35 Symbole auf einer Seite im Launchpad angezeigt, angeordnet in einem Raster von 7 Spalten und 5 Zeilen. Wenn Sie jedoch die Anordnung der Symbole erhöhen, werden die Symbole kleiner, sodass Sie mehr Symbole auf einem einzelnen Launchpad-Bildschirm sehen können.
Anpassen der Launchpad-Symbolanordnung
Um die Symbolanordnung anzupassen, müssen Sie das Terminal ausführen.
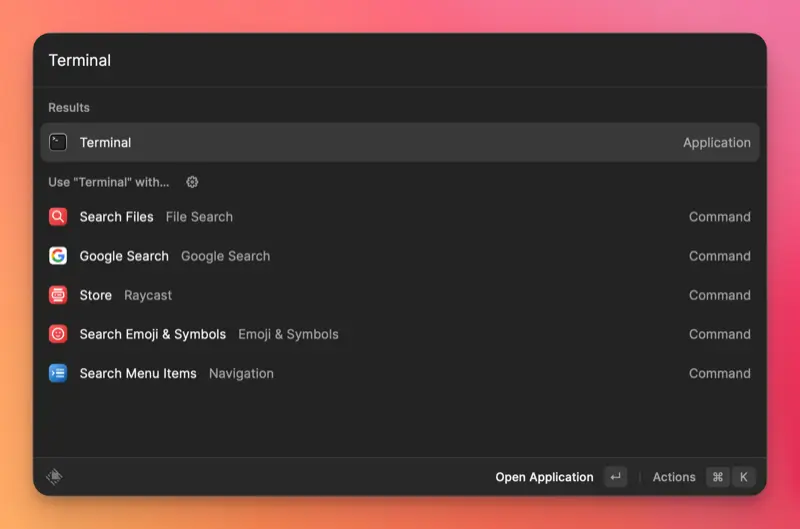
defaults write com.apple.dock springboard-columns -int Anzahl_der_Spalten
defaults write com.apple.dock springboard-rows -int Anzahl_der_Reihen
killall DockIm Terminal verwenden Sie die oben genannten Befehle, um die Anzahl der Spalten und Reihen in der Symbolanordnung zu ändern. Wenn Sie Befehle im Terminal eingeben, denken Sie daran, jeweils eine Zeile Befehl einzugeben.
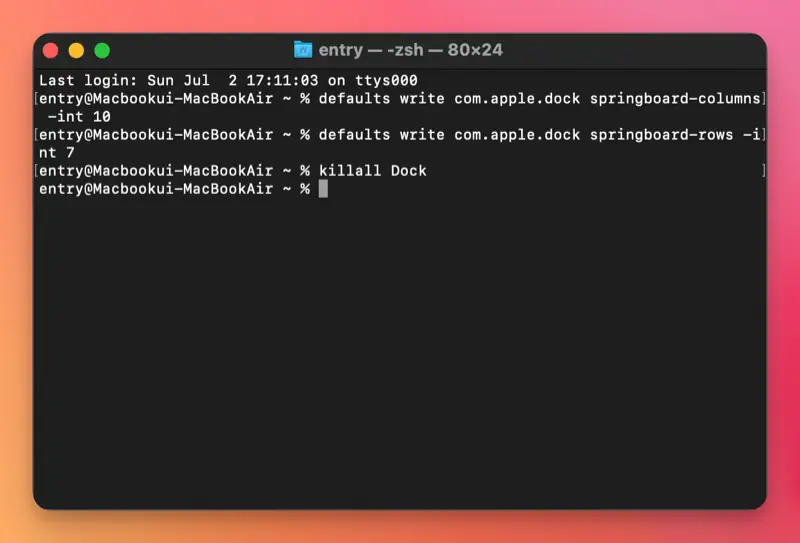
Beispielsweise können Sie durch Verwendung des oben genannten Befehls die Anzahl der Spalten auf 9 und die Anzahl der Reihen auf 7 setzen, sodass Sie 63 Symbole gleichzeitig auf dem Launchpad-Bildschirm sehen können.
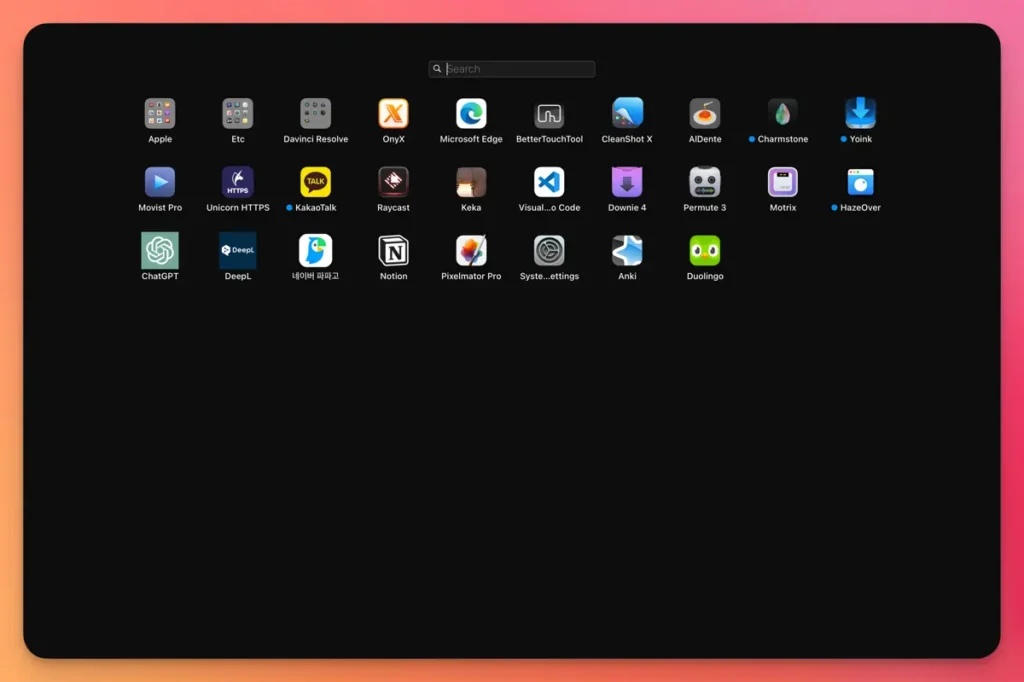
Wenn Sie die Anordnung der Symbole erhöhen, wird die Symbolgröße kleiner. Es wird daher empfohlen, einen geeigneten Wert zu wählen, der es Benutzern ermöglicht, die Symbole leicht zu unterscheiden.
defaults delete com.apple.dock springboard-columns
defaults delete com.apple.dock springboard-rows
killall DockWenn Sie die Änderungen zurücksetzen und zu den ursprünglichen Einstellungen zurückkehren möchten, können Sie die oben genannten Befehle verwenden.
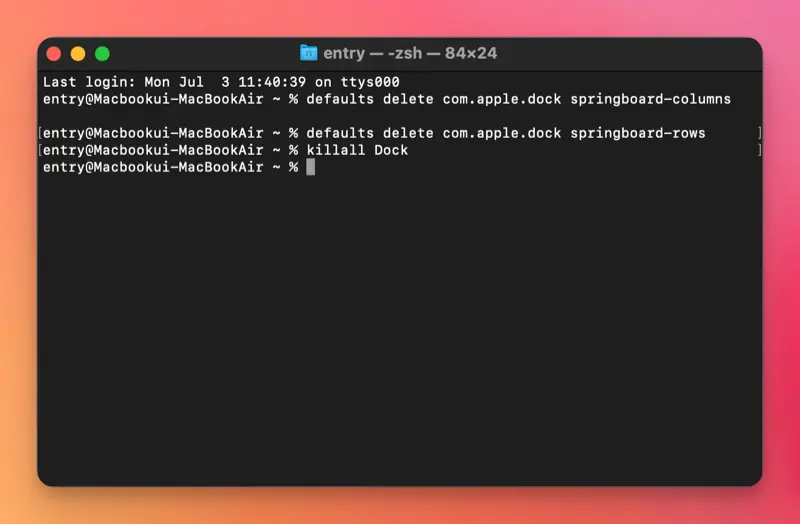
Es wäre großartig, wenn Apple eine integrierte Funktion zur einfacheren Verwaltung des Launchpads bereitstellen würde. Doch vorerst können Sie die Launchpad-Einstellungen immer noch durch Eingabe von Befehlen im Terminal ändern.