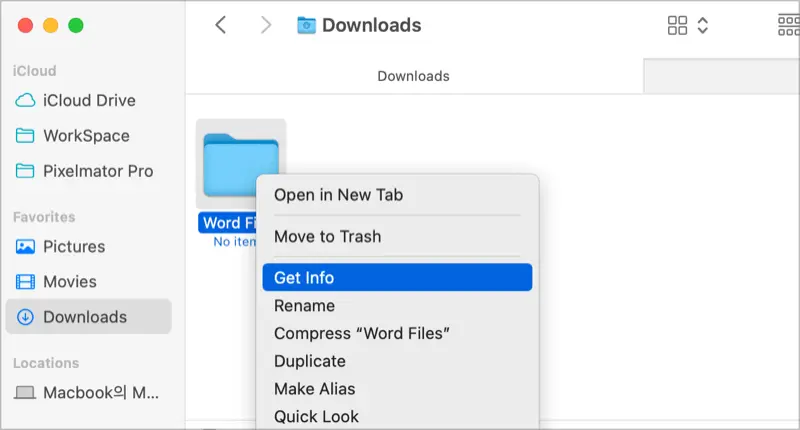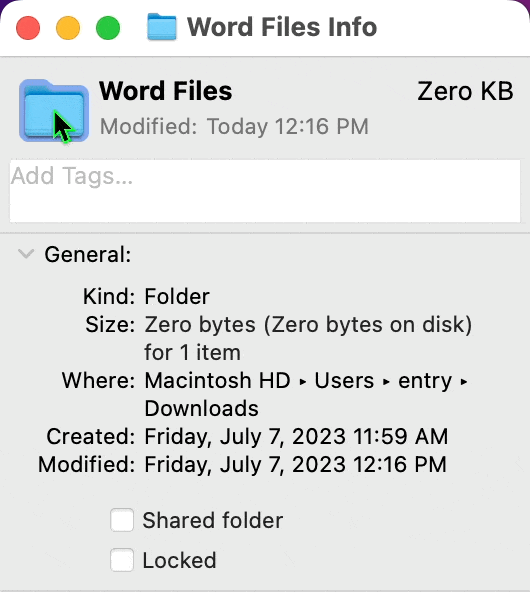Wie man Icons für Dateien oder Ordner auf dem Mac ändert
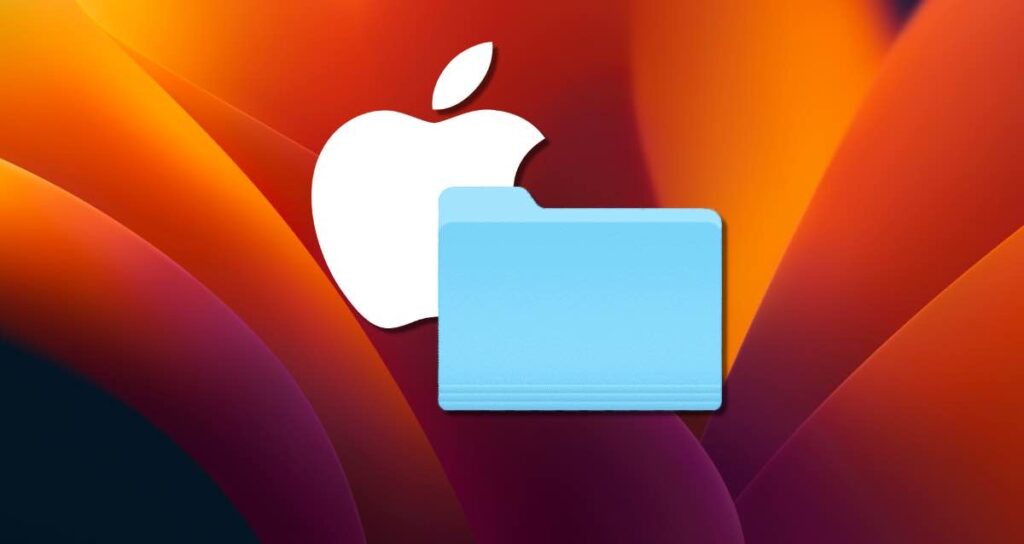
Haben Sie jemals das Erscheinungsbild Ihrer Dateien oder Ordner auf Ihrem Mac personalisieren wollen? Das Ändern von Icons kann eine persönliche Note hinzufügen und es erleichtern, bestimmte Elemente auf einen Blick zu identifizieren. In diesem Artikel werden wir Sie durch den Prozess führen, wie Sie Icons für Dateien oder Ordner auf Ihrem Mac individuell gestalten können.
Wie man Icons für Ordner oder Dateien auf dem Mac anpasst
macOS ermöglicht es Ihnen, die Icons von Ordnern oder Dateien mit eigenen Bildern oder heruntergeladenen Icons aus dem Internet anzupassen. Befolgen Sie die folgenden Schritte, um dies zu tun.
Schritt 1: Das gewünschte Icon finden
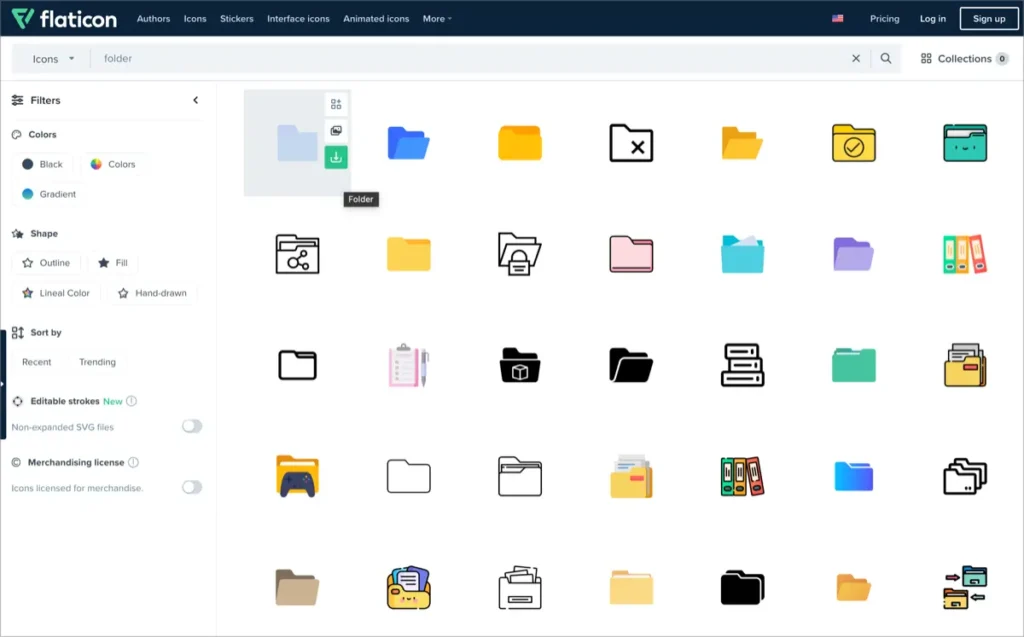
Der erste Schritt besteht darin, das Icon zu finden, das Sie verwenden möchten. Sie können Icons online suchen oder Ihr eigenes individuelles Icon mithilfe einer Bildbearbeitungssoftware erstellen. Websites wie Iconfinder oder Flaticon bieten kostenlose Icon-Sammlungen, in denen Sie eine Vielzahl von Icons erkunden können.
Schritt 2: Das Icon vorbereiten
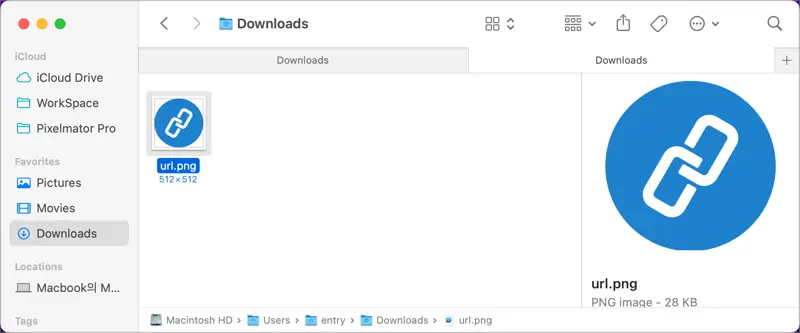
Bevor Sie das Icon verwenden können, muss es im geeigneten Format vorbereitet werden. macOS unterstützt Icons in den Formaten .icns oder .png. Falls das heruntergeladene Icon nicht in einem dieser Formate vorliegt, können Sie ein Bildkonvertierungswerkzeug oder einen Online-Konverter verwenden, um es in das passende Format zu konvertieren.
Schritt 3: Das Icon auf Ordner oder Dateien anwenden
- Klicken Sie mit der rechten Maustaste (oder Strg-Klick) auf den Ordner oder die Datei, für die Sie das Icon ändern möchten, und wählen Sie „Informationen abrufen“ im Kontextmenü aus.

- Ziehen Sie in dem sich öffnenden Informationsfenster das vorbereitete Icon-Bild auf das angezeigte Icon im Informationsbereich.

- Sie werden nun sehen, dass sich das Icon des Ordners oder der Datei geändert hat.
Wie man das ursprüngliche Icon für Ordner oder Dateien wiederherstellt
Wenn Sie das Icon eines Ordners oder einer Datei auf das ursprüngliche Erscheinungsbild zurücksetzen möchten, befolgen Sie diese Schritte.
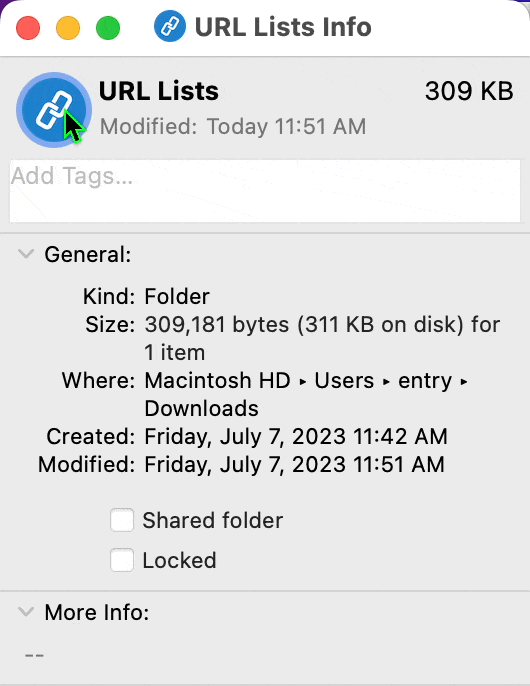
- Klicken Sie erneut mit der rechten Maustaste (oder Strg-Klick) auf den Ordner oder die Datei und wählen Sie erneut „Informationen abrufen“.
- Klicken Sie auf das Icon im Informationsfenster und drücken Sie die
⌫(Löschen)-Taste.
Icons für Ordner oder Dateien zu anderen macOS-Icons ändern
Wenn Sie das Icon für einen Ordner oder eine Datei ändern möchten, aber macOS-Icons für ein einheitliches Design verwenden möchten, befolgen Sie die folgenden Schritte.
Schritt 1: Das vorhandene macOS-Icon kopieren
- Klicken Sie mit der rechten Maustaste auf den Ordner oder die Datei, die das Icon hat, das Sie verwenden möchten, und wählen Sie „Informationen abrufen“.

- Klicken Sie im Informationsfenster auf das Icon und drücken Sie
⌘+C, um das Icon-Bild zu kopieren.

Schritt 2: Es auf einen anderen Ordner oder eine Datei einfügen
- Klicken Sie mit der rechten Maustaste auf den Ordner oder die Datei, für den bzw. die Sie das Icon ändern möchten, und wählen Sie „Informationen abrufen“.

- Klicken Sie im Informationsfenster auf das Icon und drücken Sie
⌘+V, um das kopierte Bild einzufügen.
Die individuell gestalteten Icons für Ordner, Dateien oder Anwendungen werden nicht nur in Finder angezeigt, sondern auch auf dem Desktop und in der Dockleiste. Indem Sie die Icons für Ordner oder Dateien auf Ihrem Mac mit diesen Methoden ändern, können Sie die Sichtbarkeit verbessern und die Zugänglichkeit erhöhen.