So ändern Sie die Bildschirmauflösung auf einem Mac
Die Bildschirmauflösung des Mac spielt eine entscheidende Rolle bei der Verbesserung des visuellen Erlebnisses und der Produktivität. Sie bestimmt das Detailniveau, die Schärfe und die Gesamtqualität des angezeigten Inhalts. Lassen Sie uns die Auswirkungen verschiedener Bildschirmauflösungen erkunden und lernen, wie Sie die Bildschirmauflösung auf einem Mac ändern können.
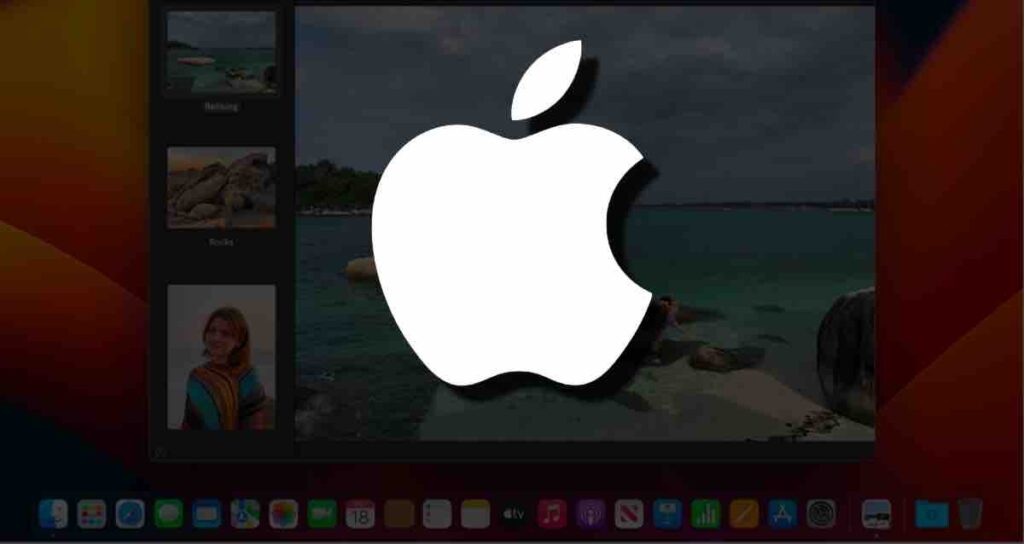
1. Visuelle Qualität und Details
Die Bildschirmauflösung beeinflusst direkt die Schärfe, Klarheit und das Detailniveau, das auf Ihrem Mac angezeigt wird. Höhere Auflösungen bieten schärfere Bilder, klareren Text und lebendigere Farben, was ein visuell immersives Erlebnis schafft. Niedrigere Auflösungen können die Gesamtvisuelle Qualität beeinträchtigen und Inhalte pixelig oder unscharf erscheinen lassen.
2. Produktivität und Multitasking
Eine höhere Bildschirmauflösung ermöglicht es Ihnen, mehr Inhalte auf Ihrem Bildschirm anzuzeigen und dadurch Ihre Produktivität zu steigern. Mit mehr Bildschirmfläche können Sie bequem an mehreren Anwendungen arbeiten, große Tabellenkalkulationen anzeigen, hochauflösende Bilder bearbeiten oder Multitasking betreiben, ohne sich eingeengt zu fühlen. Es ermöglicht einen nahtlosen Arbeitsablauf und eine reibungslose Navigation zwischen verschiedenen Aufgaben.
3. Multimedia und Unterhaltung
Die Bildschirmauflösung beeinflusst maßgeblich Ihr Multimedia- und Unterhaltungserlebnis auf dem Mac. Höhere Auflösungen liefern verbesserte visuelle Details, wodurch Filme, Videos und Spiele immersiver und lebensechter werden. Sie ermöglichen es Ihnen, komplexe Grafiken und feine Texturen zu schätzen und den Inhalt so zu genießen, wie es von den Erstellern beabsichtigt war.
4. Design und Content-Erstellung
Für Designer, Fotografen und Content-Ersteller ist die Bildschirmauflösung von größter Bedeutung. Sie ermöglicht präzises Bearbeiten, genaue Farbdarstellung und gewährleistet die Genauigkeit von komplexen Designelementen. Hochauflösende Displays bieten eine wirklichkeitsgetreue Vorschau Ihrer Arbeit, sodass Sie fundierte Entscheidungen treffen und hochwertige Ergebnisse erzielen können.
Schritt-für-Schritt-Anleitung: So ändern Sie die Bildschirmauflösung auf einem Mac
Schritt 1: Öffnen der Systemeinstellungen
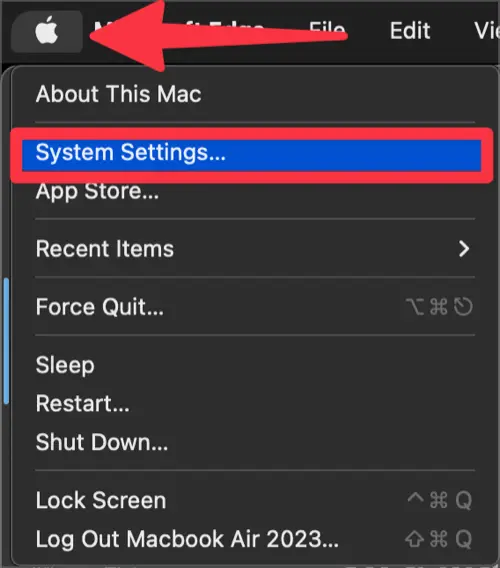
Klicken Sie zunächst auf das Apple-Menü () oben links auf dem Bildschirm und wählen Sie im angezeigten Menü „Systemeinstellungen“.
Schritt 2: Zugriff auf die Anzeigeeinstellungen & Auswählen der Auflösung
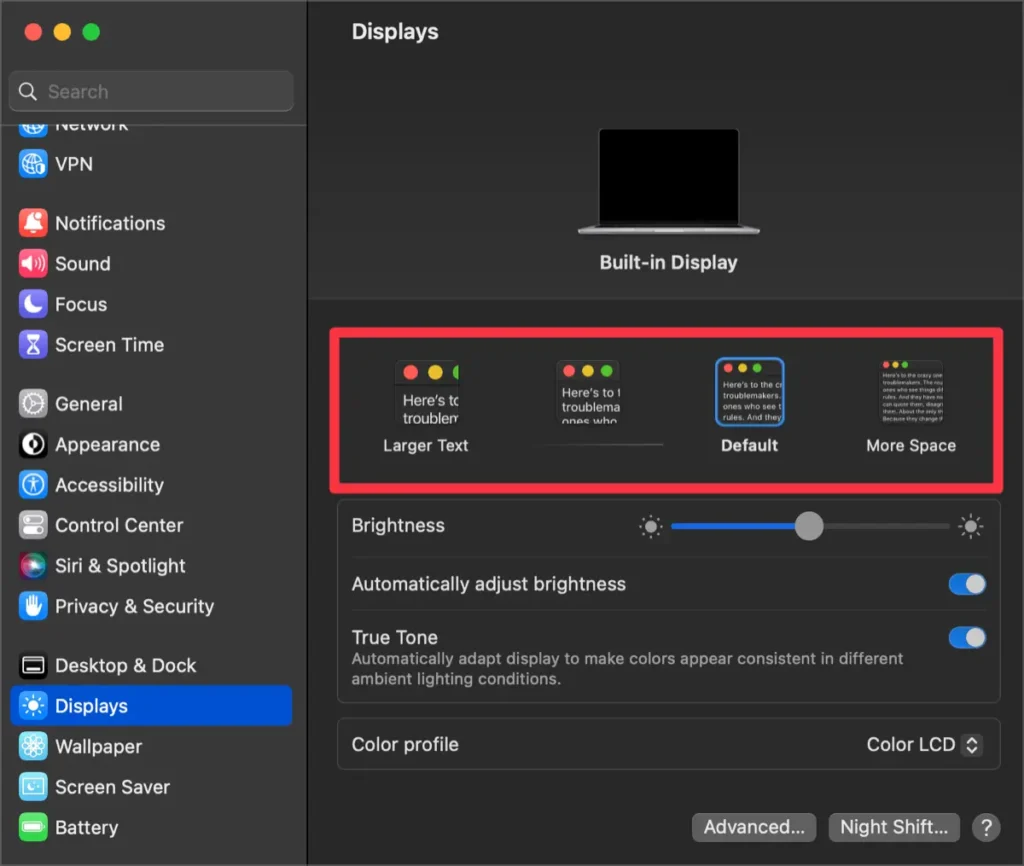
In dem Fenster „Systemeinstellungen“ finden Sie und klicken Sie auf das Symbol „Anzeigen“. Dadurch wird das Panel für die Anzeigeeinstellungen geöffnet.
Wählen Sie die gewünschte Bildschirmauflösung aus der bereitgestellten Liste aus. Sie können auch die Skalierungsoptionen anpassen, um das ideale Gleichgewicht zwischen Bildschirmfläche und Lesbarkeit zu finden.
Schritt 3: Bestätigung der Änderungen
Nachdem Sie die gewünschte Auflösung ausgewählt haben, passt sich die Anzeige Ihres Macs dieser Auflösung an. Nehmen Sie sich etwas Zeit, um zu überprüfen, ob die neue Auflösung Ihren Erwartungen entspricht. Falls nicht, können Sie den Vorgang wiederholen, um verschiedene Auflösungen auszuprobieren und die optimalen Einstellungen zu finden.
Für MacBooks mit einer Notch ist es wichtig zu beachten, dass einige Auflösungen möglicherweise nicht vollständig kompatibel sind. Bitte überprüfen Sie diesen Aspekt sorgfältig.
Entsperren Sie weitere Bildschirmauflösungen, die von Mac unterstützt werden.
Schritt 1: Öffnen der [Erweiterten…] Anzeigeeinstellungen
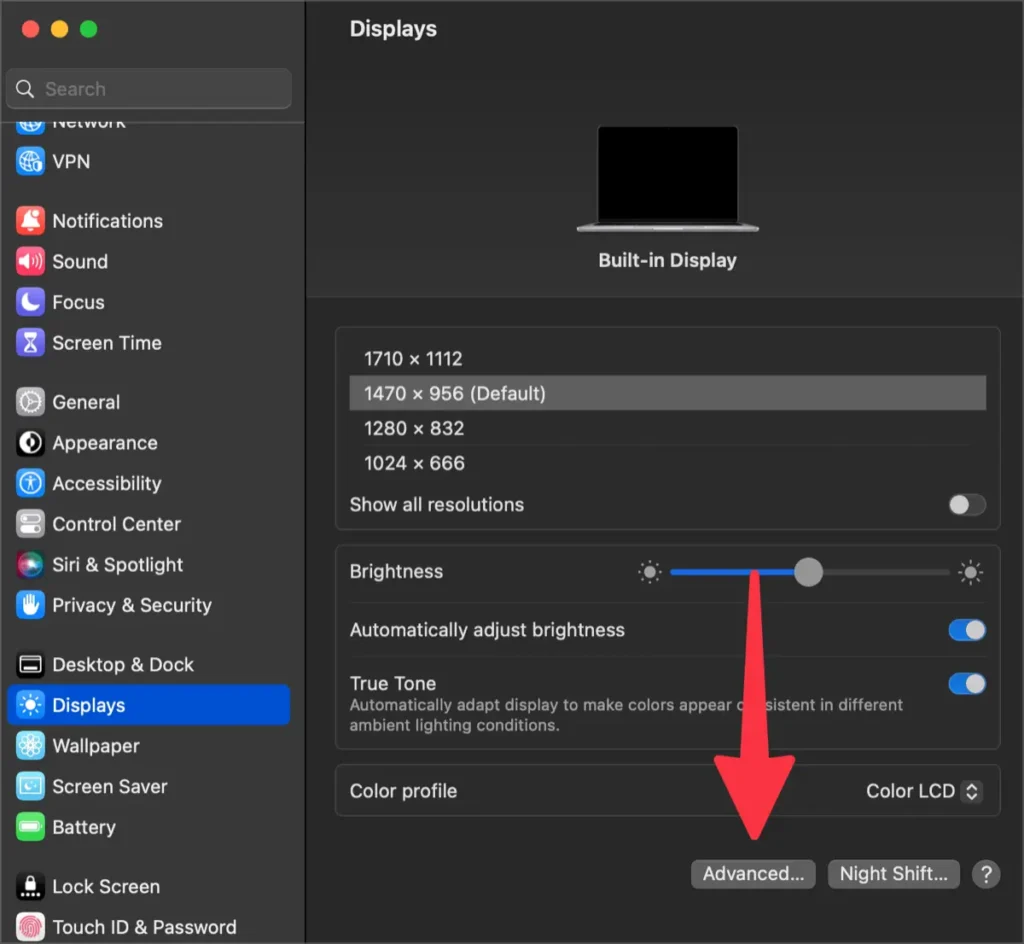
Wählen Sie das Register [Anzeigen] in der linken Seitenleiste der Systemeinstellungen Ihres Macs aus und klicken Sie auf die [Erweiterten…] Einstellungen unten.
Schritt 2: Aktivieren der Option [Auflösungen als Liste anzeigen]
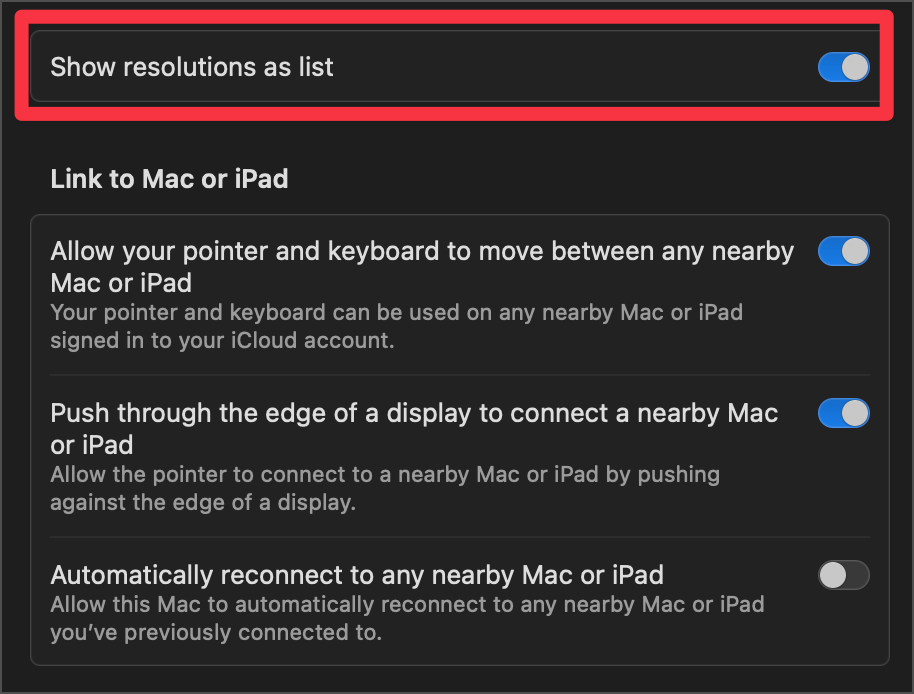
In den [Erweiterten] Einstellungen klicken Sie auf den Umschaltknopf für [Auflösungen als Liste anzeigen], um sie zu aktivieren. Dadurch werden die Auflösungen in der Anzeigeeinstellung als Liste angezeigt.
Schritt 3: Aktivieren der Option [Alle Auflösungen anzeigen]
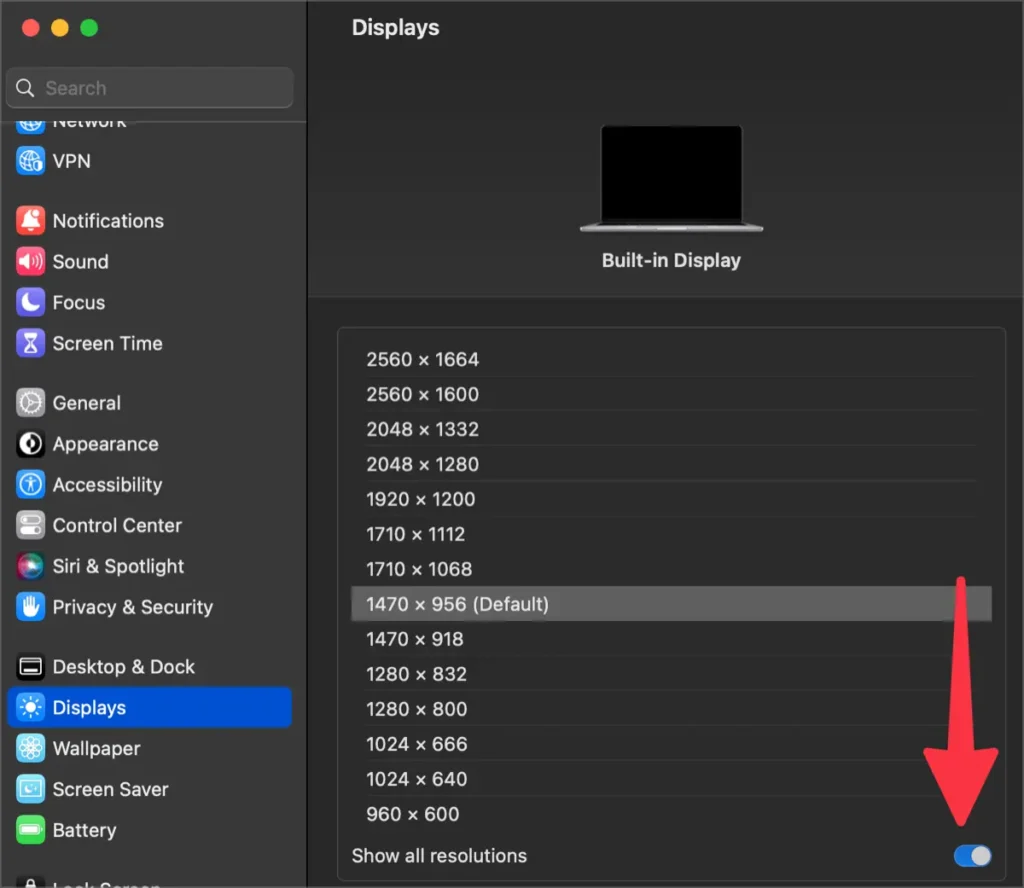
Unterhalb der neu konfigurierten Liste für Bildschirmauflösungen aktivieren Sie die Option [Alle Auflösungen anzeigen]. Dadurch können Sie aus einem breiteren Spektrum von Bildschirmauflösungen wählen, die zuvor nicht sichtbar waren.
Apps zur Änderung der Bildschirmauflösung auf dem Mac
Möchten Sie das Display-Erlebnis Ihres Macs verbessern? Eine effektive Möglichkeit, dies zu erreichen, besteht darin, Apps zur Änderung der Bildschirmauflösung zu verwenden. Diese Apps bieten zusätzliche Funktionen und Flexibilität, um die Bildschirmauflösung Ihres Macs nach Ihren Wünschen anzupassen.
1. Display Menu
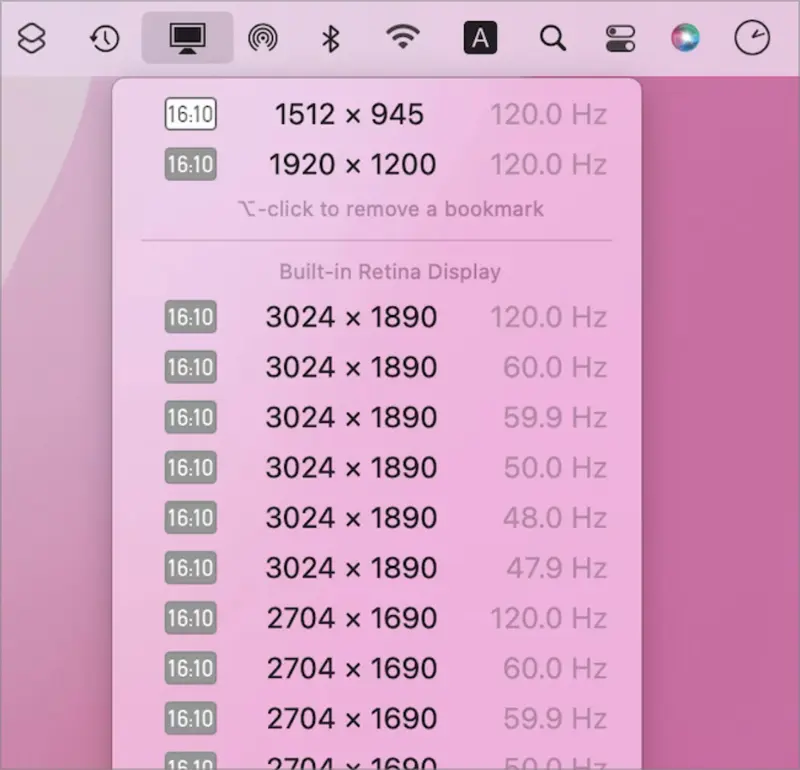
Display Menu ist eine leistungsstarke App zur Änderung der Bildschirmauflösung, die eine praktische Menüleisten-Schnittstelle bietet. Mit Display Menu können Sie problemlos zwischen verschiedenen Bildschirmauflösungen wechseln, Helligkeit und Kontrast anpassen und sogar Ihren Bildschirm drehen. Die App bietet eine benutzerfreundliche Oberfläche, die es jedem einfach macht, die Anzeigeeinstellungen seines Macs zu navigieren und anzupassen.
2. SwitchResX
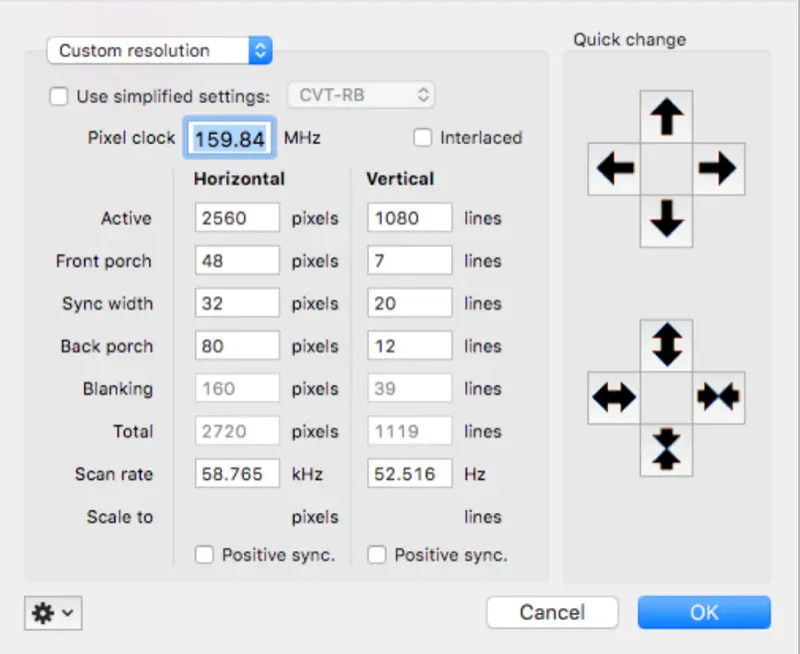
SwitchResX ist eine beliebte App zur Änderung der Bildschirmauflösung, die für ihre fortschrittlichen Anpassungsoptionen bekannt ist. Sie ermöglicht es Ihnen, benutzerdefinierte Auflösungsprofile zu erstellen, Hotkeys für schnelle Auflösungsänderungen einzurichten und mehrere Displays nahtlos zu verwalten. SwitchResX bietet auch detaillierte Informationen über die Fähigkeiten Ihres Bildschirms und unterstützt eine Vielzahl von Auflösungen, wodurch Sie eine größere Kontrolle über die Bildschirmauflösung Ihres Macs erhalten.
3. EasyRes
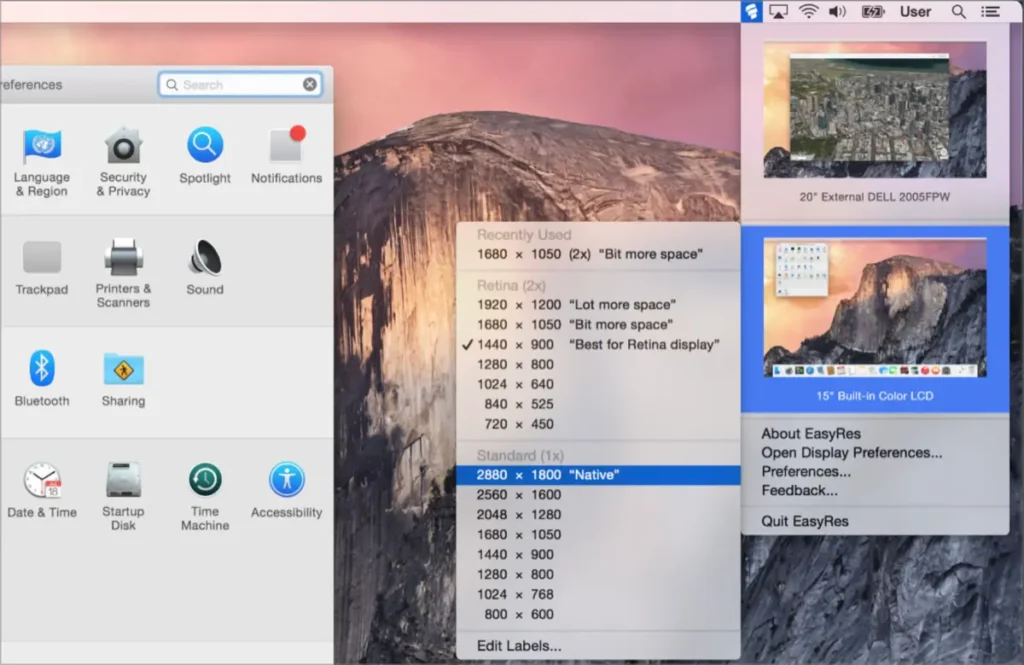
Wenn Sie nach einer einfachen und benutzerfreundlichen App zur Änderung der Bildschirmauflösung suchen, ist EasyRes eine gute Wahl. Sie bietet eine einfache Benutzeroberfläche, mit der Sie mit nur wenigen Klicks zwischen Auflösungen wechseln können. EasyRes bietet auch eine Vorschau-Funktion, mit der Sie sehen können, wie Ihr Display aussehen wird, bevor Sie die Änderungen übernehmen. Mit ihrem intuitiven Design ist EasyRes perfekt für Benutzer, die eine unkomplizierte Möglichkeit suchen, die Bildschirmauflösung ihres Macs anzupassen.
4. QuickRes
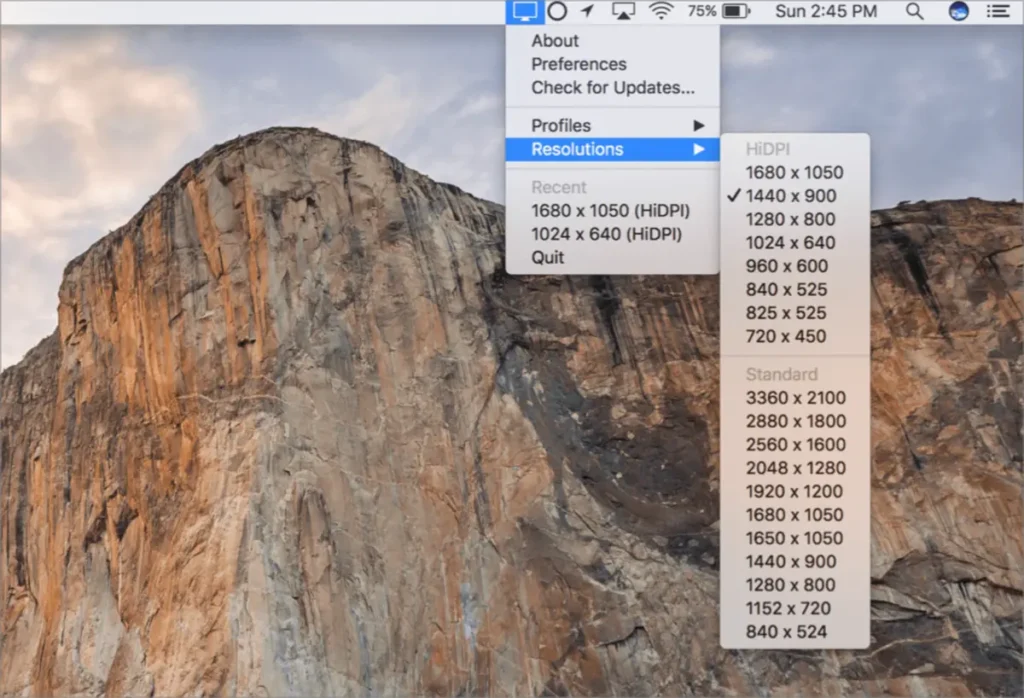
QuickRes ist eine weitere beliebte App zur Änderung der Bildschirmauflösung, die eine Vielzahl leistungsstarker Funktionen bietet. Mit QuickRes können Sie mühelos zwischen Auflösungen wechseln, indem Sie einfach mit einem einzigen Klick auf das Menüleisten-Symbol klicken.
Die App unterstützt eine breite Palette von Auflösungen, einschließlich nicht standardmäßiger Auflösungen, und ermöglicht es Ihnen, benutzerdefinierte Auflösungsprofile zu erstellen und zu speichern. QuickRes unterstützt auch Hotkeys, was es noch bequemer macht, Auflösungen im Handumdrehen zu ändern.