Wie man die Farbe des ChatGPT-Themas ändert
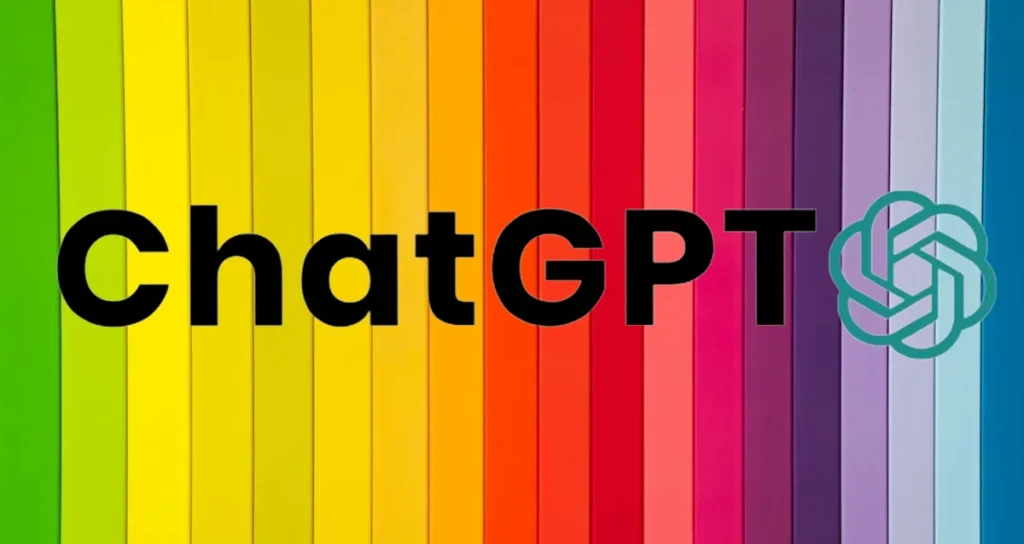
In letzter Zeit habe ich Möglichkeiten untersucht, ChatGPT effektiv für verschiedene Aufgaben einzusetzen. Ich verbringe lange Stunden mit ChatGPT, indem ich Anweisungen erstelle und Erweiterungsprogramme verwende, um seine Leistung zu verbessern.
Jedoch war es sehr enttäuschend für mich festzustellen, dass ChatGPT keine Optionen zur individuellen Gestaltung wie z.B. Farbthemen, Standardspracheinstellungen und Schriftarteneinstellungen bietet. Dies führte oft zu Augenbelastung und Unbehagen.
Aber mit dem auf dieser Seite vorgestellten Erweiterungsprogramm können Sie ganz einfach die Farben und Schriftarten von ChatGPT ändern. Ich denke, dieses Erweiterungsprogramm wird für diejenigen hilfreich sein, die wie ich ChatGPT lange Zeit verwenden.
GPT-EZ für ChatGPT installieren
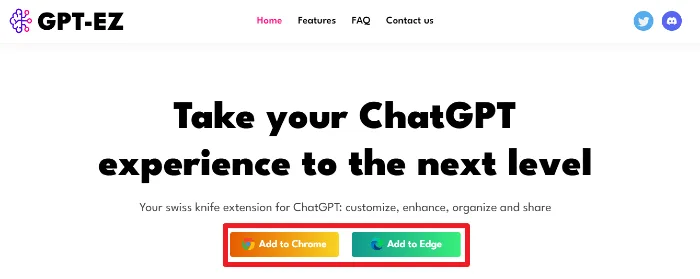
GPT-EZ für ChatGPT kann über den unten angegebenen Link installiert werden.
GPT-EZ unterstützt die Browser Google Chrome und Microsoft Edge. Es kann auch in den auf Chromium basierenden Browsern Opera und Brave verwendet werden.
Verwendung
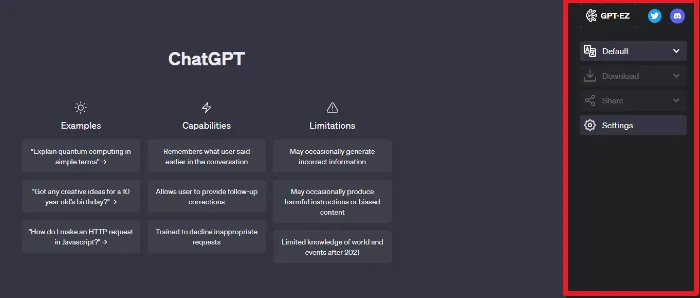
Wenn GPT-EZ korrekt installiert ist, wird eine Seitenleiste auf der rechten Seite des ChatGPT-Chatfensters angezeigt. Hier können Sie GPT-EZ bedienen und verwalten. Klicken Sie zunächst auf [Einstellungen], um zum Einstellungsmenü zu gelangen.
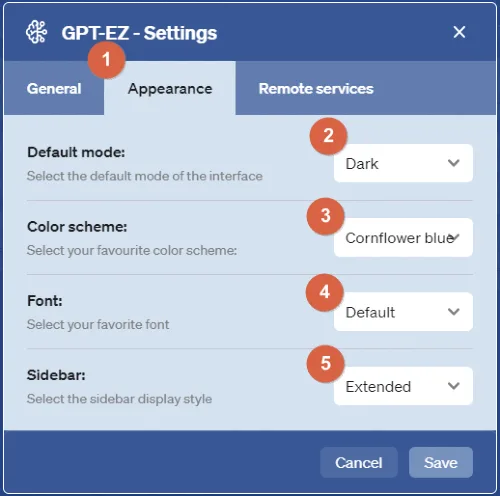
①. Im Einstellungsmenü gehen Sie zum Tab [Aussehen].
②. Sie können den Standardmodus der ChatGPT-Oberfläche auf Dunkel oder Hell einstellen.
③. Sie können die Farbe des ChatGPT-Themas auswählen. Im obigen Bild wurde die Farbe „Cornflower Blue“ angewendet.
④. Sie können alle Schriftarten ändern, die in ChatGPT angezeigt werden.
⑤. Sie können den Status der Seitenleiste ändern, die die GPT-EZ-Bedienung und Einstellungsoptionen anzeigt.
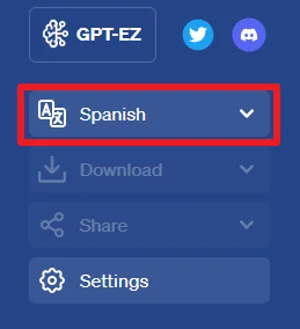
In der Seitenleiste auf der rechten Seite des ChatGPT-Chatfensters können Sie die Standardspracheinstellung für ChatGPT festlegen, indem Sie im GPT-EZ-Menü das Dropdown-Menü [Sprache] auswählen.
Zusätzliche Funktionen von GPT-EZ
Mit GPT-EZ können Sie Ihre Konversationen sofort über verschiedene soziale Netzwerkdienste teilen oder sie als PDF-, DOC-, TXT-, MD- oder PNG-Dateien herunterladen. Wenn Sie diese Funktionen benötigen, lesen Sie bitte weiter.
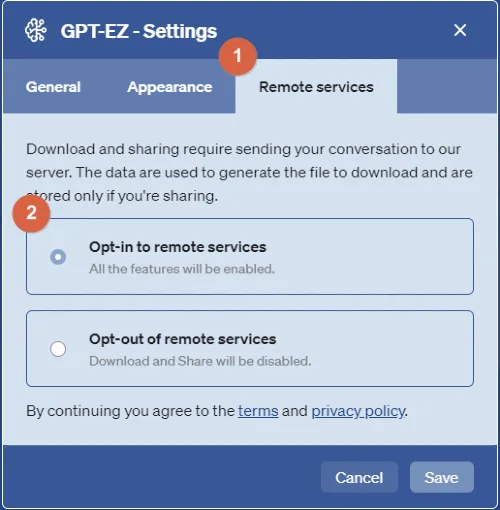
Rufen Sie zunächst das Einstellungsmenü von GPT-EZ auf.
①. Wählen Sie im Einstellungsmenü den Tab [Remote Services] aus.
②. Wählen Sie [Opt-on to remote services] aus den beiden Optionen.
Klicken Sie anschließend unten rechts auf die Schaltfläche [Speichern], um Ihre Änderungen zu speichern.
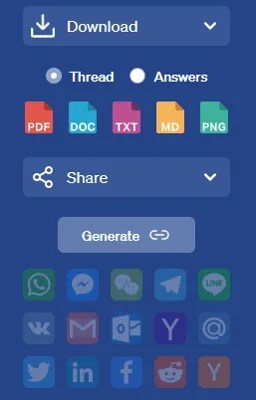
Jetzt sind in der rechten Seitenleiste von ChatGPT die Option [Herunterladen] und die Option [Teilen] aktiviert, sodass Sie das Gespräch mit ChatGPT in verschiedenen Dateien speichern oder sofort in sozialen Netzwerkdiensten teilen können.

Als kleine zusätzliche Funktion gibt es Zeiten, in denen ChatGPT bei der Beantwortung langer Sätze nicht reagiert.
In solchen Fällen müssen Sie „Continue“ eingeben, um die Antwort fortzusetzen. Dafür gibt es eine [Weiter]-Schaltfläche, die diesen Vorgang erleichtert. Außerdem können Sie auf die [Kopieren]-Schaltfläche klicken, um die Antwort von ChatGPT sofort zu kopieren.