Wie man das Dock auf dem Mac vollständig deaktiviert
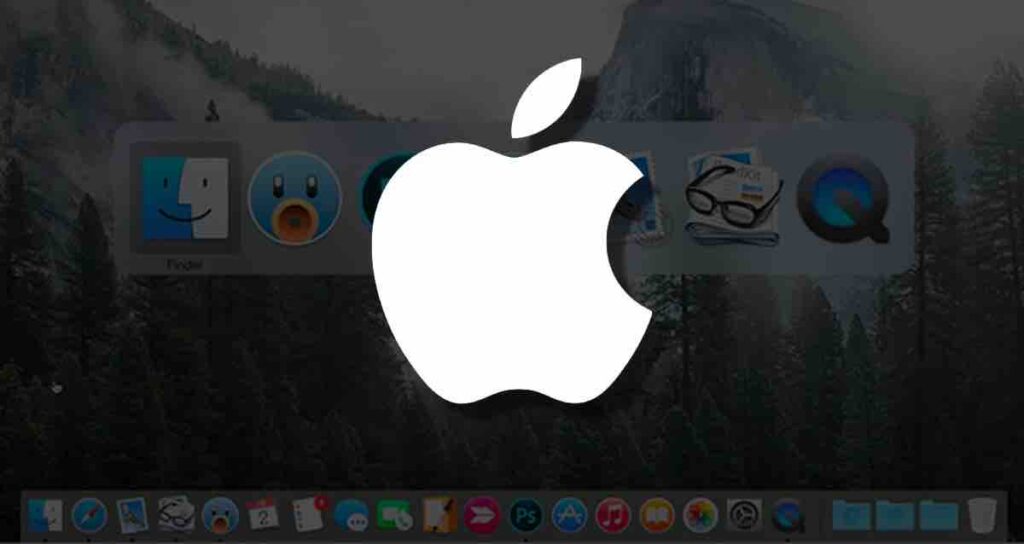
Das Dock auf einem Mac ist eine grafische Benutzeroberflächenfunktion, die einfachen Zugriff auf häufig verwendete Anwendungen und Dateien bietet. Es handelt sich um eine Leiste oder Leiste, die sich standardmäßig am unteren Bildschirmrand befindet und Symbole für verschiedene Anwendungen, Ordner und minimierte Fenster enthält.
Wenn Sie jedoch jemand sind, der wie ich Tastenkombinationen, Trackpad-Gesten, Spotlight und andere Funktionen verwendet, um bestimmte Apps zu starten, könnte es effizienter sein, das Dock zu entfernen und den Bildschirmplatz besser zu nutzen. Sie finden hier Anweisungen, wie Sie das Dock auf Ihrem Mac vollständig deaktivieren können.
Dinge, die vor der Deaktivierung des Docks zu beachten sind
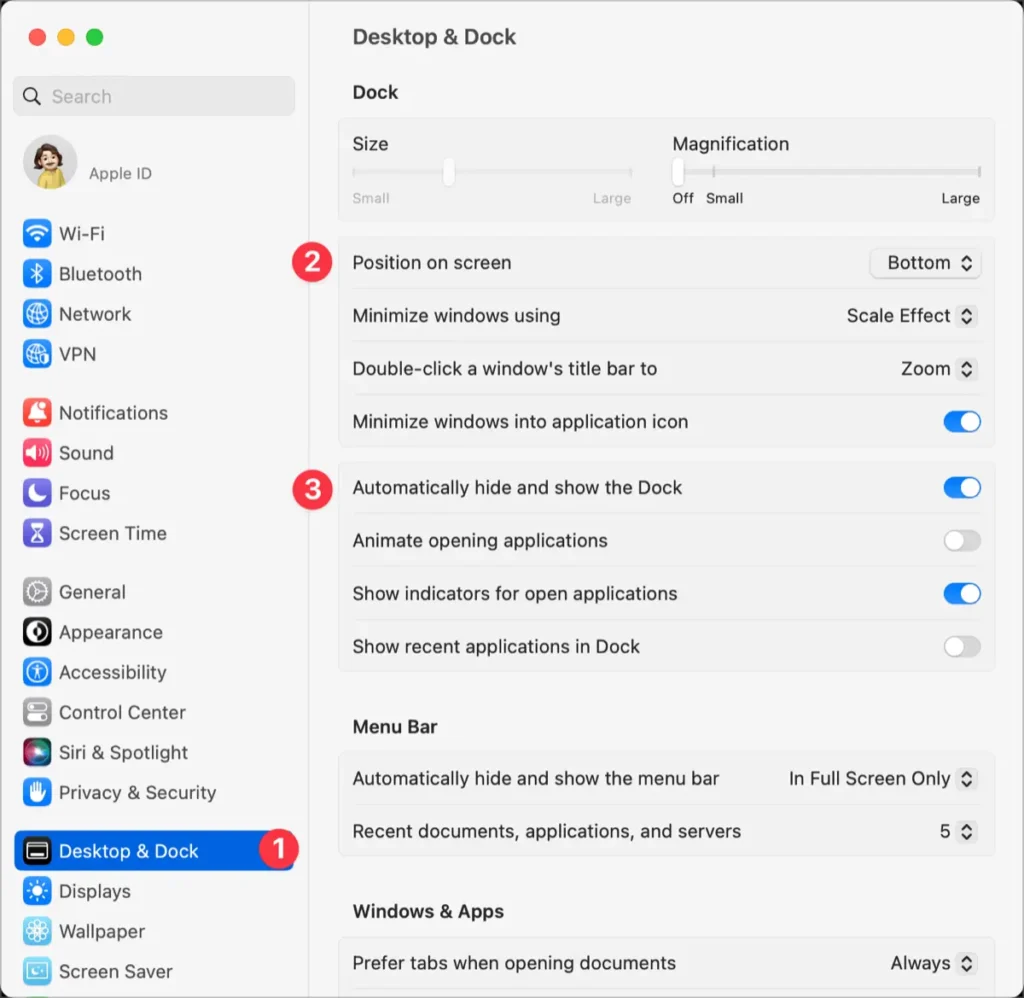
Bevor Sie die Funktion des Docks deaktivieren, können Sie zunächst die Position des Docks ändern oder die Auto-Ausblenden-Funktion aktivieren. Wenn das ausreicht, können Sie die Änderungen in den „Systemeinstellungen“ Ihres Mac vornehmen.
Wie man das Dock vollständig entfernt
Tatsächlich ist das Dock auf dem Mac mit der Finder-App und einigen wichtigen Prozessen integriert. Es wird nicht empfohlen, bestimmte Prozesse des Finders zu beeinflussen. Daher werde ich erklären, wie Sie das Dock so einrichten können, dass es durch Verzögerung der automatischen Anzeige des Docks nicht verwendet wird.
①. Öffnen Sie das Terminal. Sie finden es im Ordner „Dienstprogramme“ innerhalb des Ordners „Programme“ oder verwenden Sie Spotlight, um danach zu suchen.
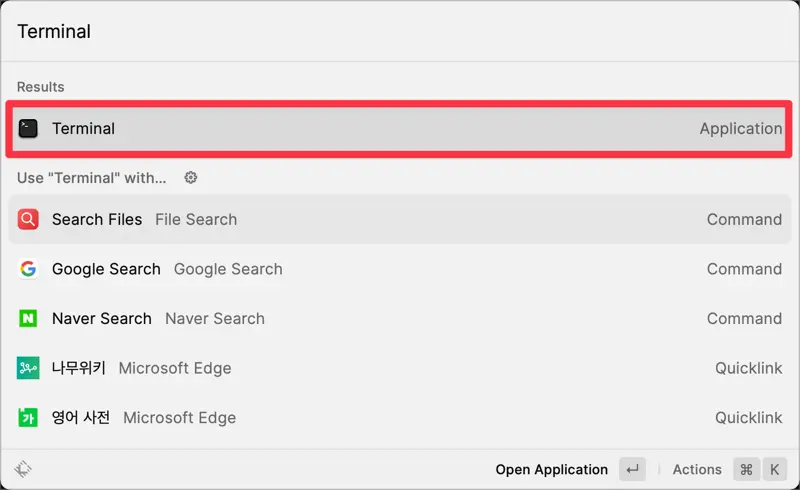
②. Geben Sie im Terminalfenster den folgenden Befehl ein und drücken Sie die Eingabetaste. Dieser Befehl legt die Wartezeit für das Verbergen des Docks auf 1.000 Sekunden fest.
defaults write com.apple.dock autohide-delay -float 1000③. Geben Sie anschließend den folgenden Befehl ein und drücken Sie die Eingabetaste. Dieser Befehl verhindert, dass das Dock automatisch wieder angezeigt wird.
defaults write com.apple.dock autohide-time-modifier -float 0④. Geben Sie zuletzt den folgenden Befehl ein und drücken Sie die Eingabetaste. Dieser Befehl startet den Dock-Prozess neu, um die Änderungen zu übernehmen.
killall DockWie man das Dock wieder aktiviert
Nach Ausführung dieser Befehle sollte das Dock auf Ihrem Mac vollständig deaktiviert sein. Wenn Sie es später wieder aktivieren möchten, können Sie den folgenden Befehl im Terminal eingeben.
defaults delete com.apple.dock autohide-delay; defaults delete com.apple.dock autohide-time-modifier; killall DockMit diesen Einstellungen wird Ihr Mac das Dock nicht mehr anzeigen und dadurch mehr Bildschirmplatz freigeben.