Wie man die Finder-Symbolleiste auf dem Mac anpasst
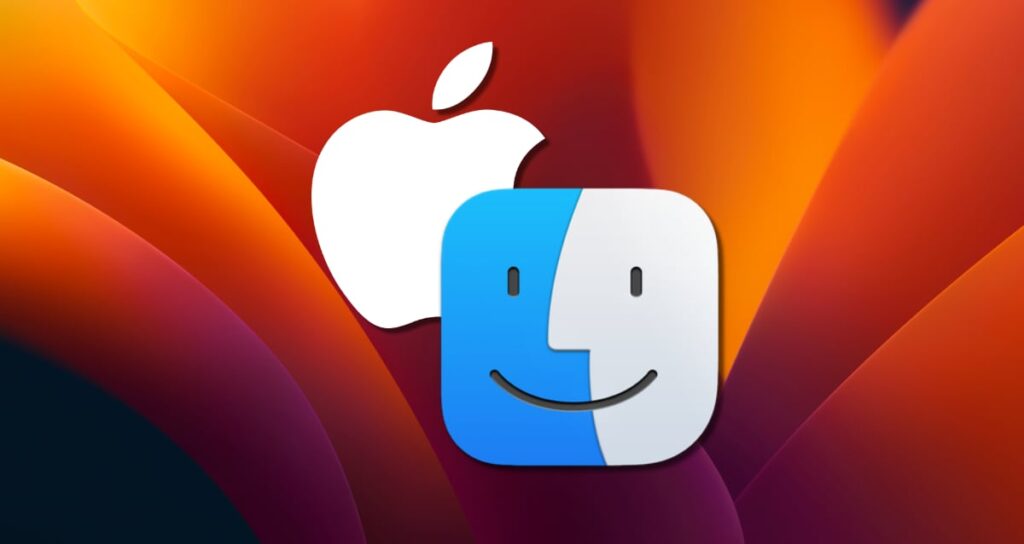
Die Finder-Symbolleiste auf dem Mac bietet schnellen Zugriff auf häufig verwendete Funktionen und Verknüpfungen und ermöglicht eine effiziente Dateiexploration und -verwaltung. Die Standard-Symbolleiste enthält jedoch möglicherweise nicht alle notwendigen Werkzeuge.
Glücklicherweise können Sie auf Macs mit Ventura oder neueren Versionen die Symbolleiste einfach anpassen, indem Sie Schaltflächen hinzufügen oder entfernen, um Ihren Vorlieben gerecht zu werden. In diesem Leitfaden zeigen wir Ihnen, wie Sie die Finder-Symbolleiste auf einem Mac anpassen können, damit Sie sie entsprechend Ihrem spezifischen Arbeitsablauf optimieren können.
Hinzufügen der Standardwerkzeuge von Mac zur Finder-Symbolleiste
Standard-Einstellungen der Finder-Symbolleiste
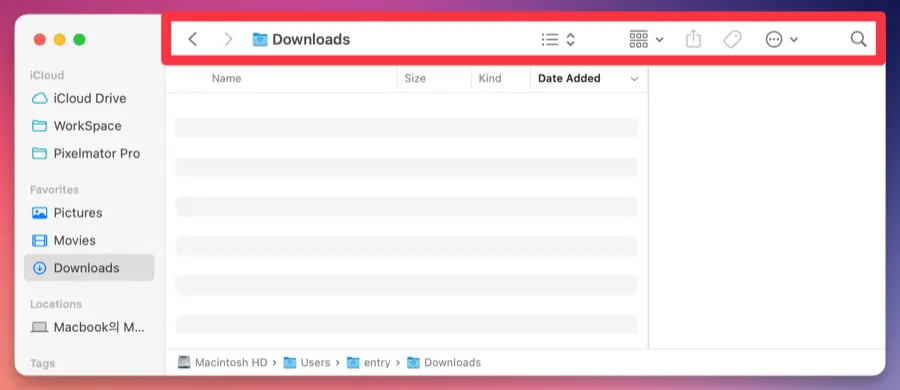
Auf Macs mit Ventura oder neueren Versionen enthält die Finder-Symbolleiste standardmäßige Einstellungen mit Funktionen wie „Zurück“, „Vorwärts“, „Ordnername“, „Dateiansichtstyp“, „Gruppierung“, „Sortierung“ und „Suche“.
Anpassungsoption für die Symbolleiste
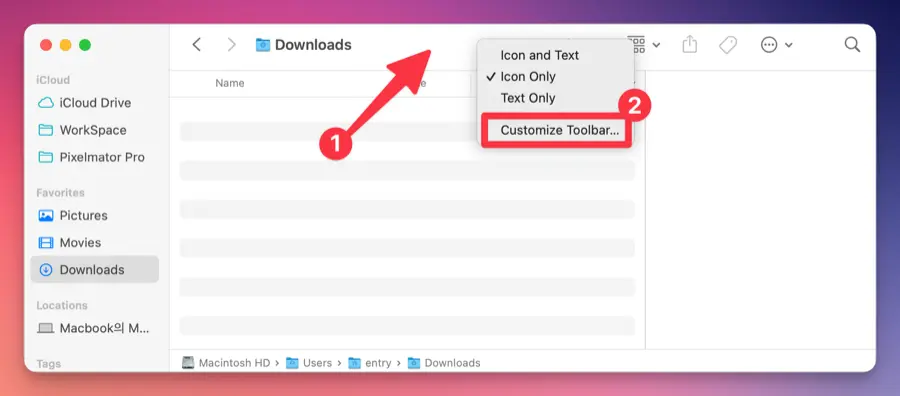
Um die Symbolleiste anzupassen, starten Sie den Finder und klicken Sie auf „Darstellung“ > „Symbolleiste anpassen …“ in der Menüleiste oben links. Alternativ klicken Sie mit der rechten Maustaste auf die Symbolleiste im Finder und wählen „Symbolleiste anpassen …“ im Kontextmenü aus.
Werkzeuge zur Symbolleiste hinzufügen
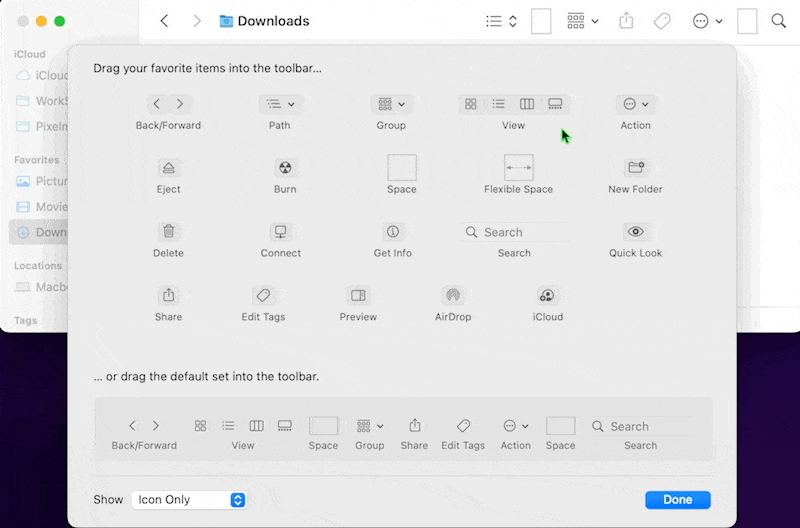
Sie können die gewünschten Werkzeuge zur Symbolleiste hinzufügen, indem Sie sie einfach per Drag & Drop darauf ziehen.
Werkzeuge aus der Symbolleiste entfernen
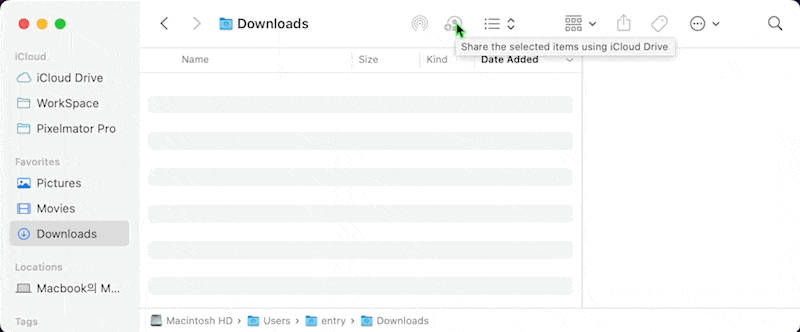
Wenn die Symbolleiste Werkzeuge enthält, die Sie nicht verwenden, können Sie sie durch ⌘ + Ziehen & Ablegen entfernen.
Die Finder-Symbolleiste auf die Standardeinstellungen zurücksetzen
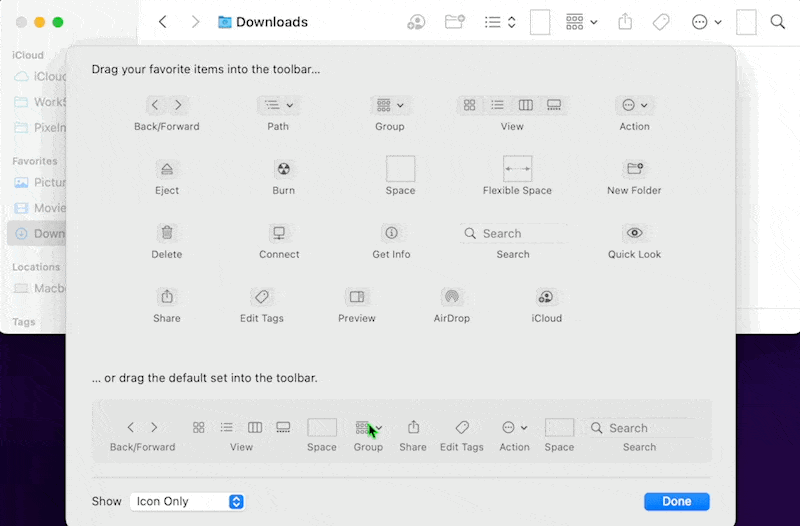
Möchten Sie die Werkzeuge in der Symbolleiste neu anordnen? Sie können die Symbolleiste durch Platzieren des Standard-Werkzeugsatzes in der Symbolleiste auf ihren ursprünglichen Zustand zurücksetzen.
Verwendung von Anwendungen in der Symbolleiste
Neben den standardmäßigen Werkzeugen, die macOS bietet, können Sie auch Anwendungen, Ordner, Dateien und vieles mehr zur Symbolleiste im Finder hinzufügen.
Anwendungen zur Symbolleiste hinzufügen
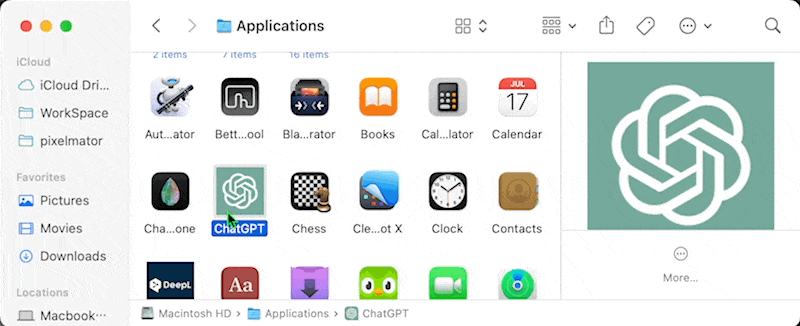
- Um eine Anwendung zur Symbolleiste hinzuzufügen, navigieren Sie zum Ordner „Programme“. Sie können schnell zum Ordner „Programme“ im Finder gelangen, indem Sie die Tastenkombination ⌘ (Command) + ⇧ (Umschalt) + A drücken.
- Wählen Sie die Anwendung aus, die Sie zur Symbolleiste hinzufügen möchten, und ziehen Sie sie bei gedrückter ⌘ (Command)-Taste auf die Symbolleiste.
- Überprüfen Sie, ob die von Ihnen hinzugefügte Anwendung in der Symbolleiste ordnungsgemäß gestartet wird.
Anwendungen aus der Symbolleiste entfernen

Um eine zur Symbolleiste hinzugefügte Anwendung zu entfernen, ziehen Sie sie bei gedrückter ⌘ (Command)-Taste aus der Symbolleiste heraus.
Interaktion mit Anwendungen in der Symbolleiste
Durch Klicken auf die in der Symbolleiste platzierten Anwendungen können Sie die App ausführen und mit spezifischen Befehlen interagieren oder Dateien senden. Sehen Sie sich Beispiele an.
Öffnen einer Bilddatei direkt in Pixelmator Pro
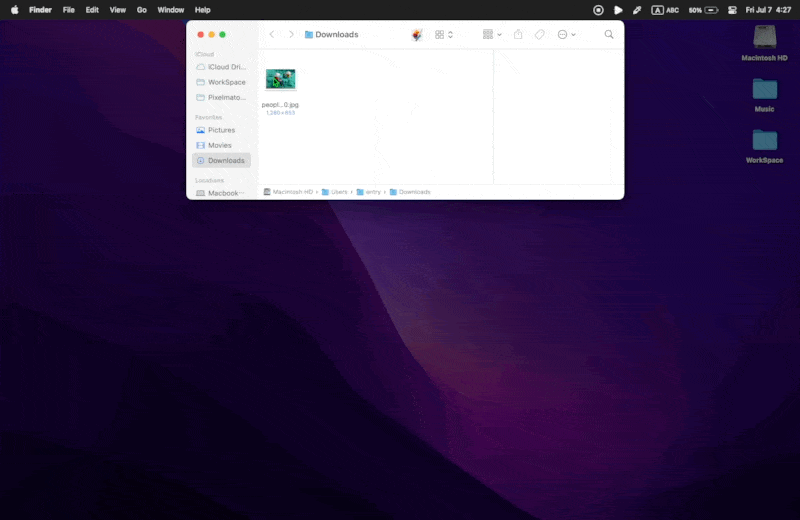
Sie können ein Bild in die in der Symbolleiste platzierte Pixelmator Pro-App ziehen, um es sofort im Bearbeitungsfenster zu öffnen.
Öffnen eines YouTube-Links direkt in Movist Pro
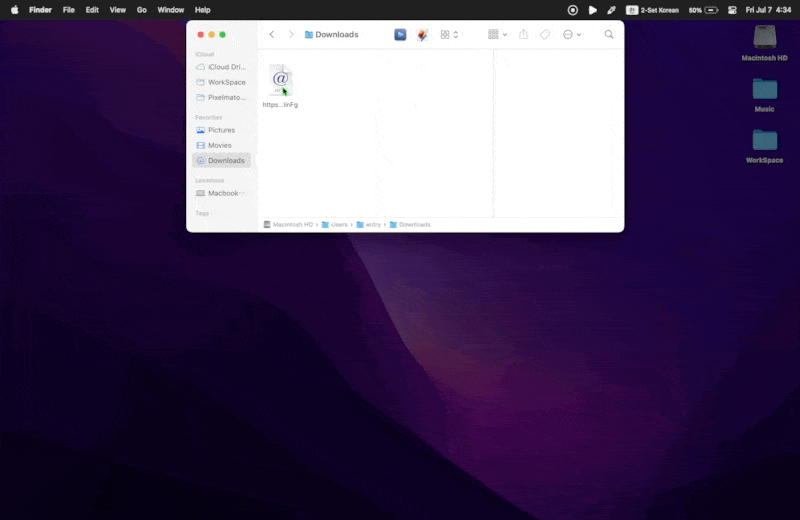
Sie können eine Webvideo-Link-Datei in die in der Symbolleiste platzierte Movist Pro-App ziehen, um das Webvideo direkt abzuspielen.
Die Verwendung der Symbolleiste in der macOS Finder-App ist äußerst effizient und bietet verschiedene Funktionen. Wenn Sie die Symbolleiste noch nicht verwendet haben, versuchen Sie, sie mit Ihren häufig verwendeten Apps oder Dateien anzupassen.