Wie man iCloud auf dem Mac deaktiviert
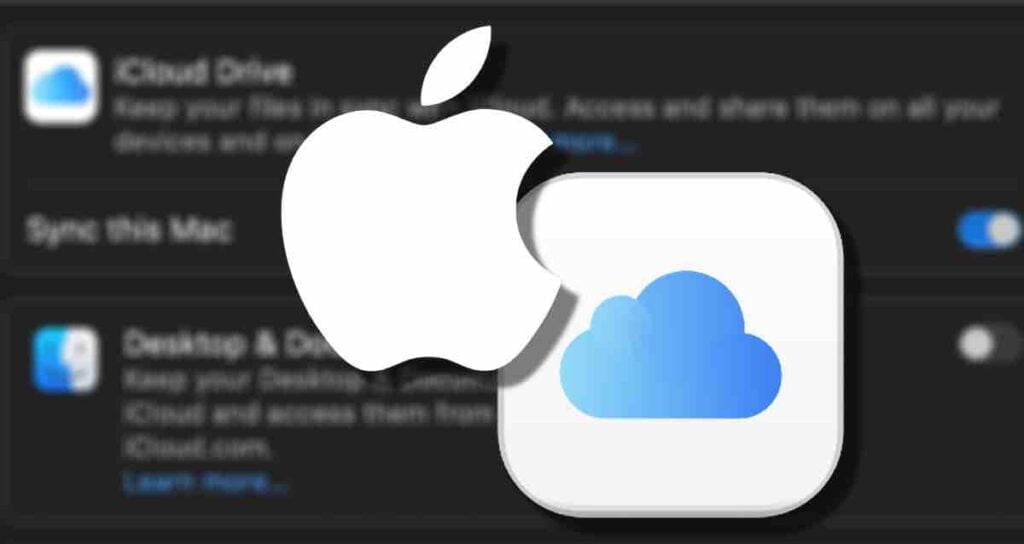
iCloud ist ein beliebter Cloud-Speicher- und Synchronisationsdienst, der von Apple angeboten wird. Obwohl er bequemen Zugriff auf Dateien und Daten auf verschiedenen Geräten ermöglicht, kann es Situationen geben, in denen du iCloud auf deinem Mac deaktivieren möchtest. Ob aus Datenschutzbedenken oder zur Leistungsoptimierung, iCloud lässt sich mit wenigen einfachen Schritten deaktivieren.
iCloud auf dem Mac deaktivieren
- Datenschutzbedenken: Durch das Deaktivieren von iCloud kannst du deine sensiblen Daten vor potenziellen Sicherheitsverletzungen schützen. Indem du deine Dateien lokal auf deinem Mac statt in der Cloud speicherst, hast du mehr Kontrolle über die Privatsphäre deiner Informationen.
- Leistungsoptimierung: iCloud-Synchronisationsprozesse können Systemressourcen verbrauchen und deinen Mac verlangsamen. Durch das Deaktivieren von iCloud kannst du die allgemeine Geschwindigkeit und Reaktionsfähigkeit deines Geräts verbessern, insbesondere wenn du über begrenzten Speicherplatz oder eine langsamere Internetverbindung verfügst.
Wie man iCloud auf dem Mac deaktiviert
Hinweis: Das Deaktivieren der iCloud-Funktionen kann zum Verlust bestimmter Funktionen führen, wie zum Beispiel dem Zugriff auf deine Dateien auf verschiedenen Geräten oder der Synchronisierung deiner Fotos. Stelle sicher, dass du wichtige Daten vor dem Deaktivieren von iCloud sicherst.
Um iCloud auf deinem Mac zu deaktivieren, befolge diese Schritte.
SCHNITT 1: Systemeinstellungen
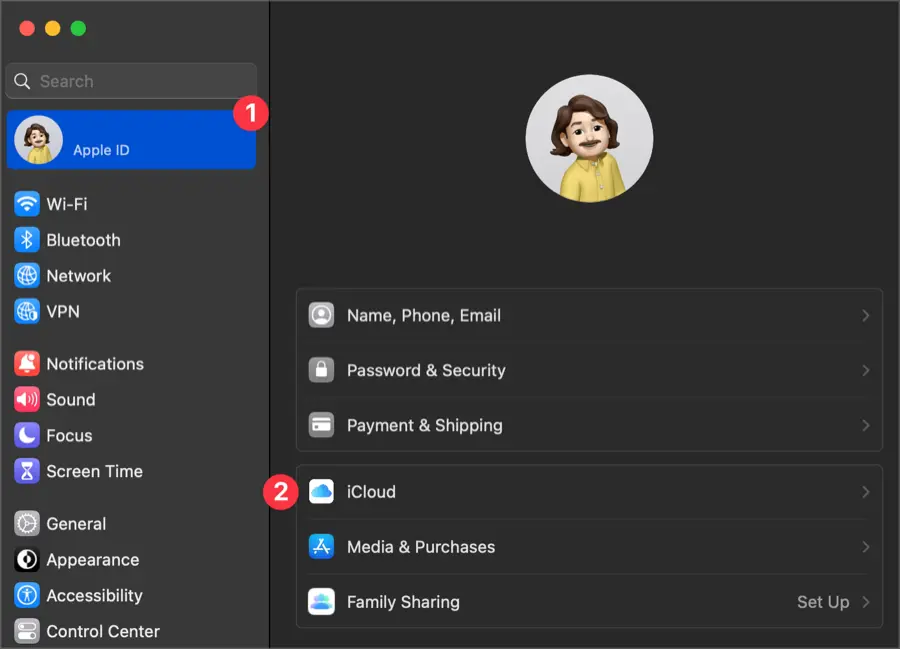
Öffne die Systemeinstellungen im Apple-Menü.
① Klicke auf das Apple-ID-Symbol.
② Klicke auf den iCloud-Dienst.
SCHNITT 2: Deaktiviere die iCloud-Synchronisierung nach Dienst
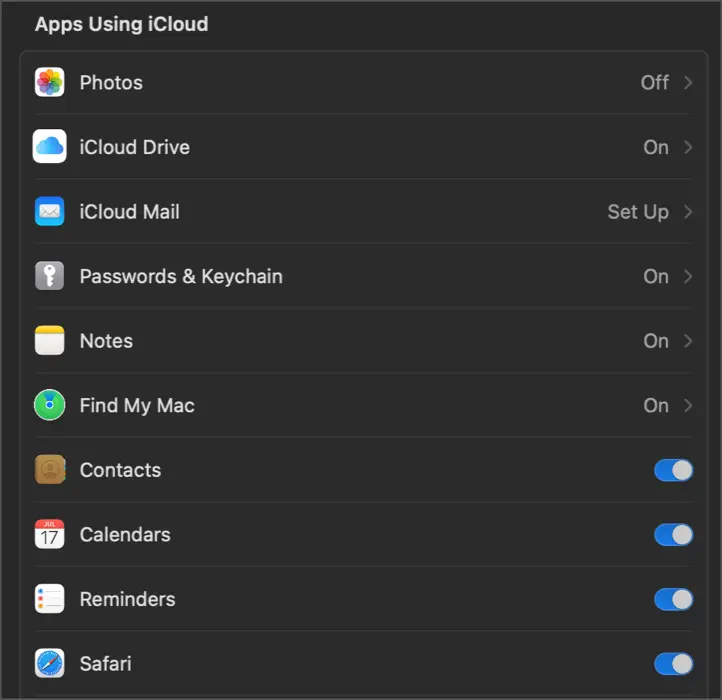
Deaktiviere die Kontrollkästchen neben den iCloud-Funktionen, die du deaktivieren möchtest, wie iCloud Drive, Fotos oder Mail.
SCHNITT 3: Abmelden und iCloud entfernen
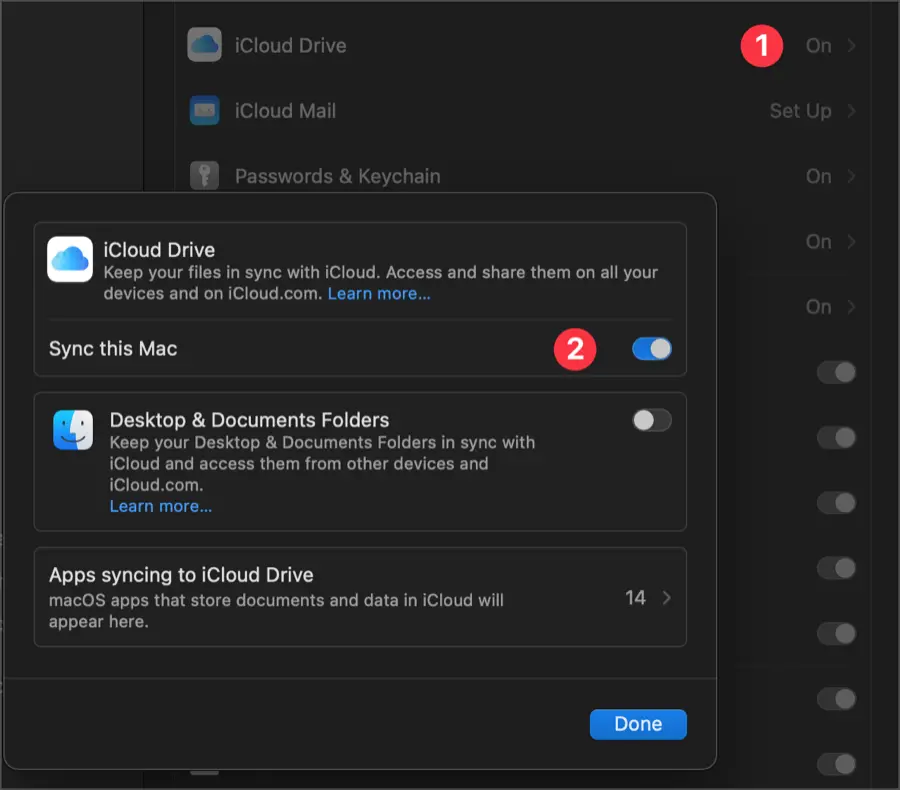
Um die iCloud-Synchronisierung zu deaktivieren und alle in iCloud gespeicherten Dateien von deinem Mac zu entfernen, wähle „iCloud Drive“ aus und deaktiviere dann den Schalter „Diesen Mac synchronisieren“.
Wenn du dich dafür entscheidest, iCloud auf deinem Mac zu deaktivieren, aber dennoch Cloud-Speicher- und Synchronisationsmöglichkeiten haben möchtest, gibt es alternative Dienste. Einige beliebte Alternativen sind:
- iCloud Web: Du kannst auf iCloud Drive im Web zugreifen, ohne mit deinem Mac zu synchronisieren. In diesem Fall nutzt du nicht die Ressourcen deines Macs, aber die Übertragungsgeschwindigkeit und Bequemlichkeit können beeinträchtigt sein.
- Google Drive: Bietet eine großzügige Menge an kostenlosem Speicherplatz und nahtlose Integration mit der Produktivitätssuite von Google.
- Dropbox: Bietet zuverlässige Dateisynchronisierung und -freigabe mit plattformübergreifender Unterstützung.
- OneDrive: Die Cloud-Speicherlösung von Microsoft, eng integriert mit ihrer Office-Suite und kompatibel mit verschiedenen Geräten.
- Sync.com: Betont Sicherheit und Datenschutz mit Ende-zu-Ende-Verschlüsselung und benutzerfreundlichen Funktionen.
Bevor du zu einem alternativen Dienst wechselst, solltest du deine spezifischen Anforderungen berücksichtigen und Funktionen, Speicheroptionen und Preise vergleichen.