Wie man Anwendungen auf dem Mac erzwingt
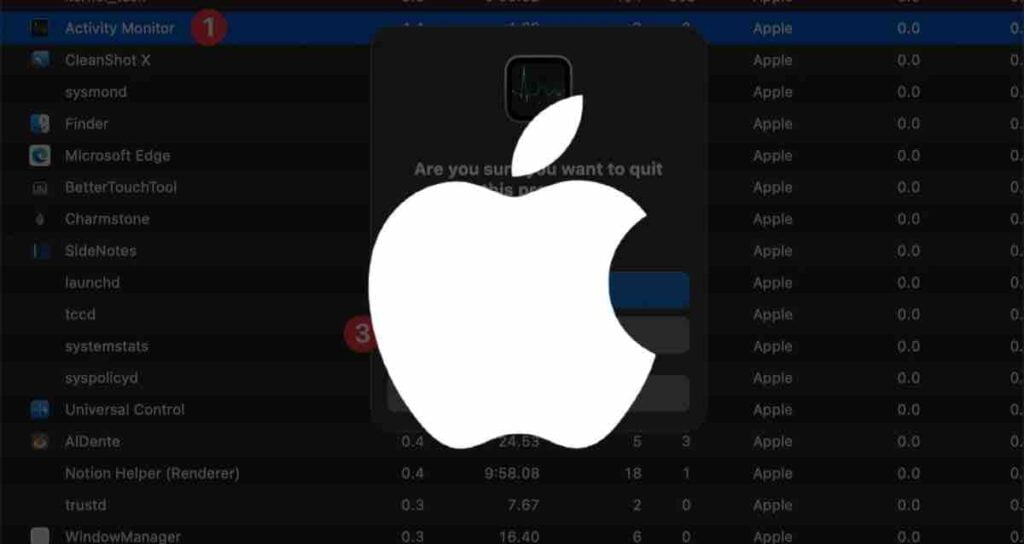
Der Zweck von „Mac Force Quit“ besteht darin, die Kontrolle über Ihren Mac zurückzugewinnen, wenn eine Anwendung einfriert oder nicht mehr reagiert. Mit dieser Funktion können Sie die nicht reagierende Anwendung gewaltsam beenden, sodass Sie ohne Neustart des gesamten Systems weiterarbeiten können. „Mac Force Quit“ ist ein wertvolles Werkzeug zur Fehlerbehebung und Behebung von Problemen mit fehlerhaften Anwendungen.
Ursachen für das Nicht-Reagieren von Anwendungen auf dem Mac
- Unzureichende Systemressourcen: Das gleichzeitige Ausführen mehrerer ressourcenintensiver Anwendungen oder eine begrenzte RAM-Kapazität kann zu einem Nicht-Reagieren führen. Das System hat Schwierigkeiten, ausreichend Ressourcen zuzuweisen, was zu einer trägen Leistung führt.
- Konflikte zwischen Software: Konflikte zwischen Software, wie inkompatible Drittanbieteranwendungen oder veraltete Treiber, können dazu führen, dass Anwendungen nicht reagieren. Diese Konflikte können den normalen Betrieb Ihres Macs stören und zu eingefrorenen oder langsamen Anwendungen führen.
- Veraltete Software und Betriebssystem: Die Verwendung veralteter Software oder Betriebssystemversionen kann zu Kompatibilitätsproblemen und Fehlern führen, die dazu beitragen, dass Anwendungen nicht reagieren. Regelmäßige Updates sind entscheidend, um eine reibungslose Leistung und optimale Kompatibilität zu gewährleisten.
- Hardwareprobleme: Hardwareprobleme wie defekte Festplatten, Überhitzung oder fehlerhafter RAM können sich als Nicht-Reagieren von Anwendungen manifestieren. Eine fehlerhafte Hardware kann den normalen Betrieb von Anwendungen stören, was zu Einfrieren oder Abstürzen führt.
- Hintergrundprozesse und übermäßige Belastung: Hintergrundprozesse, insbesondere ressourcenintensive, können Systemressourcen verbrauchen und die Reaktionsfähigkeit anderer Anwendungen beeinträchtigen. Zusätzlich kann das gleichzeitige Ausführen vieler Anwendungen oder das Öffnen zahlreicher Browser-Tabs das System überlasten.
Vier Möglichkeiten, eine Anwendung zu erzwingen
Option + Command + Esc
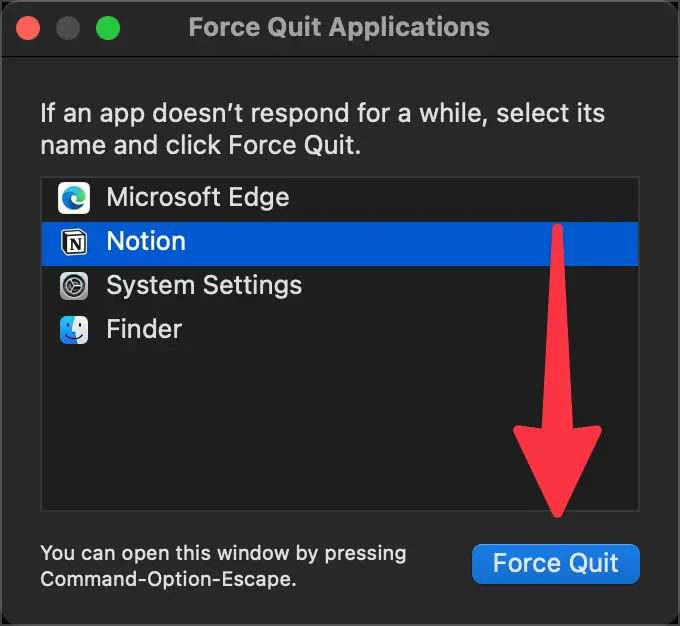
Drücken Sie diese Tastenkombination, um das Dialogfeld „Erzwingen beenden“ zu öffnen. Wählen Sie die nicht reagierende Anwendung aus und klicken Sie auf die Schaltfläche „Erzwingen beenden“, um sie gewaltsam zu beenden.
Aktivitätsanzeige
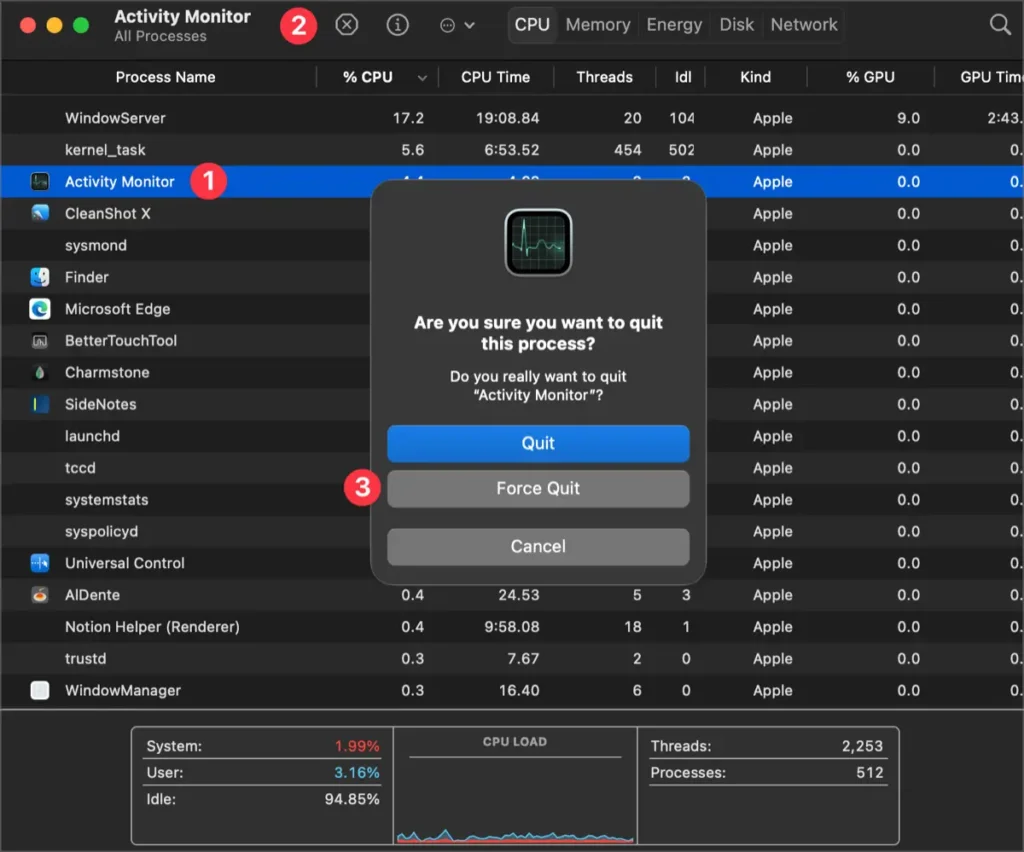
Suchen und starten Sie die „Aktivitätsanzeige“ über Spotlight oder Launchpad. In der Aktivitätsanzeige wählen Sie die Anwendung aus und klicken Sie auf die Schaltfläche „Erzwingen beenden“, um sie gewaltsam zu beenden.
Dock
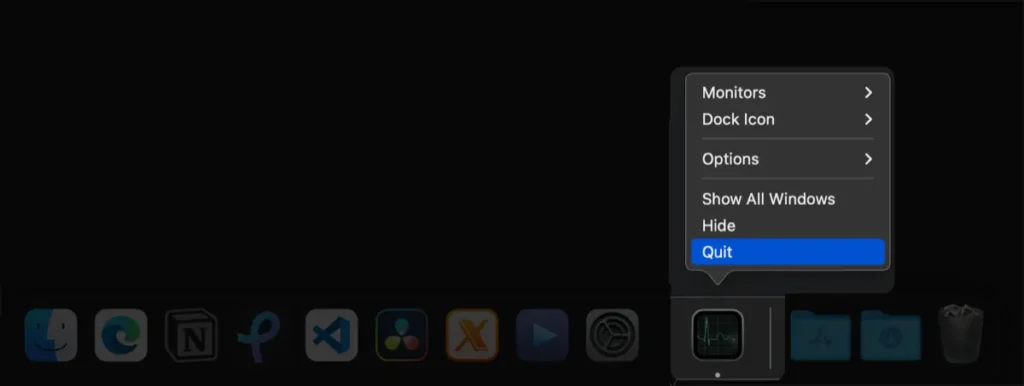
Klicken Sie mit der rechten Maustaste auf die App, die Sie im Dock erzwingen möchten, und wählen Sie die Option „Erzwingen beenden“ im Kontextmenü, um die laufende App gewaltsam zu beenden.
Terminal
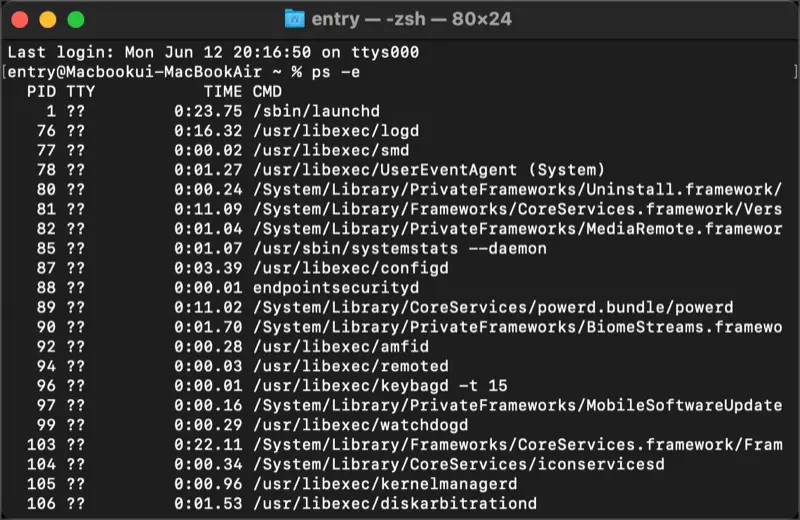
Öffnen Sie das Terminal und geben Sie ps -e ein, um die aktuell laufenden Anwendungsprozesse zu überprüfen. Finden Sie die Prozess-ID (PID) des Programms, das Sie erzwingen möchten, und geben Sie sudo kill [PID] ein, um den Prozess gewaltsam zu beenden.
Diese Methoden helfen Ihnen dabei, nicht reagierende Anwendungen zu erzwingen und die Kontrolle über Ihren Mac zurückzugewinnen. Denken Sie daran, Ihre Arbeit zu speichern, bevor Sie eine Anwendung erzwingen, um
den Verlust nicht gespeicherter Daten zu vermeiden.
Tipps zur Sicherstellung der Reaktionsfähigkeit von Anwendungen auf dem Mac
Als Mac-Benutzer wissen Sie, wie wichtig es ist, Ihre Anwendungen reibungslos und reaktionsschnell zu halten. In diesem Artikel werden wir einige effektive Tipps zur Sicherstellung einer optimalen Anwendungsleistung auf Ihrem Mac vorstellen. Durch regelmäßige Software-Updates, das Beenden unnötiger Hintergrundprozesse und eine effiziente Verwaltung der Systemressourcen können Sie die Gesamtreaktionsfähigkeit Ihrer Anwendungen verbessern. Los geht’s!
①. Regelmäßige Software-Updates
Regelmäßige Software-Updates sind für die Aufrechterhaltung der Reaktionsfähigkeit von Anwendungen auf Ihrem Mac unerlässlich. Software-Updates enthalten oft Fehlerbehebungen, Leistungsverbesserungen und Sicherheitsupdates, die die Stabilität und Leistung Ihrer Anwendungen erheblich verbessern können. Um sicherzustellen, dass Sie die neuesten Softwareversionen haben, befolgen Sie diese Schritte.
- Klicken Sie auf das Apple-Menü in der oberen linken Ecke Ihres Bildschirms.
- Wählen Sie „Systemeinstellungen“ und dann „Softwareupdate“.
- Wenn Updates verfügbar sind, klicken Sie auf „Jetzt aktualisieren“, um sie zu installieren.
Durch regelmäßige Aktualisierung Ihrer Software stellen Sie sicher, dass Ihre Anwendungen mit den neuesten Optimierungen und Verbesserungen ausgestattet sind.
②. Beenden unnötiger Hintergrundprozesse
Im Hintergrund ausgeführte Prozesse auf Ihrem Mac können Systemressourcen verbrauchen und die Reaktionsfähigkeit von Anwendungen beeinträchtigen. Durch Identifizierung und Beendigung unnötiger Hintergrundprozesse können Sie wertvolle Systemressourcen für Ihre Anwendungen freigeben. So gehen Sie vor.
Durch selektives Beenden ressourcenintensiver Hintergrundprozesse können Sie die Reaktionsfähigkeit Ihrer Anwendungen verbessern und für eine reibungslosere Benutzererfahrung sorgen.
③. Effiziente Verwaltung der Systemressourcen
Eine effiziente Verwaltung der Systemressourcen ist entscheidend für die Optimierung der Anwendungsreaktionsfähigkeit auf Ihrem Mac. Hier sind einige praktische Tipps, die Ihnen dabei helfen.
- Beenden Sie unnötige Anwendungen: Beenden Sie Anwendungen, die Sie nicht aktiv verwenden, um Systemressourcen freizugeben und die Gesamtperformance zu verbessern.
- Verwalten Sie Startelemente: Begrenzen Sie die Anzahl der Anwendungen, die automatisch gestartet werden, wenn Sie Ihren Mac einschalten. Sie können diese Einstellungen im Abschnitt „Benutzer und Gruppen“ Ihrer Systemeinstellungen anpassen.
- Überwachen Sie den Speicherplatz: Stellen Sie sicher, dass Sie ausreichend freien Festplattenspeicher auf Ihrem Mac haben. Eine volle Festplatte kann zu Leistungsproblemen führen. Löschen Sie nicht benötigte Dateien oder erwägen Sie eine Erweiterung der Speicherkapazität, falls erforderlich.
Durch die Umsetzung dieser Maßnahmen stellen Sie sicher, dass die Systemressourcen Ihres Macs optimal zugewiesen werden, was zu einer verbesserten Anwendungsreaktionsfähigkeit führt.