Wie man schnell zwischen Fenstern und Apps auf dem Mac wechselt – BTT
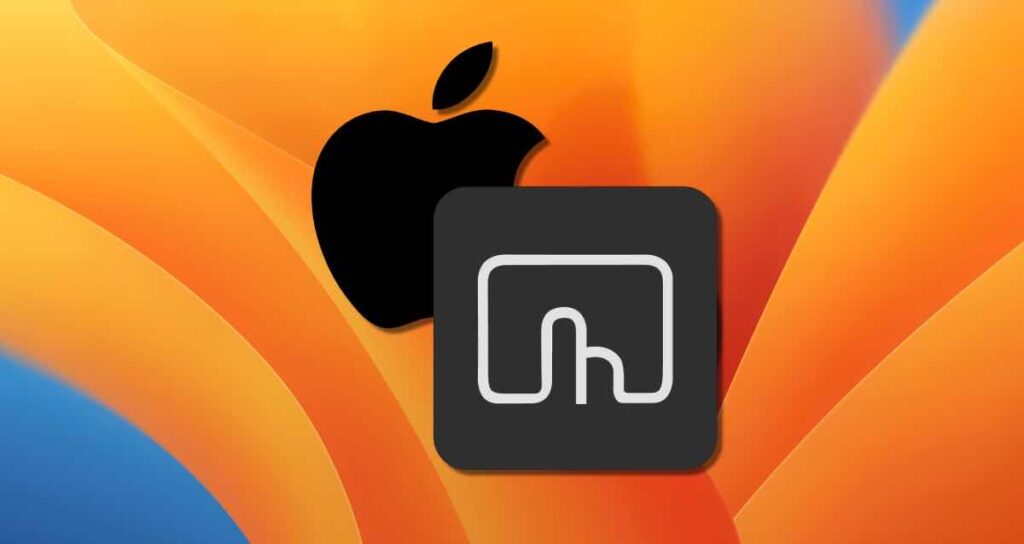
Menschen, die von Windows zu Mac wechseln, sind möglicherweise nicht mit den verschiedenen Funktionen vertraut, die auf dem Mac für das Wechseln zwischen Fenstern und Apps zur Verfügung stehen. Mac bietet eine Vielzahl von Funktionen für das Wechseln zwischen Fenstern und Apps, einschließlich Mission Control und der kürzlich eingeführten Funktion namens Stage Manager, unter anderem.
Auf dieser Seite möchten wir zeigen, wie man mit BetterTouchTool, einer der beliebtesten Produktivitäts-Apps auf dem Mac, schnell zwischen Fenstern und Apps wechseln kann.
Was ist BetterTouchTool?
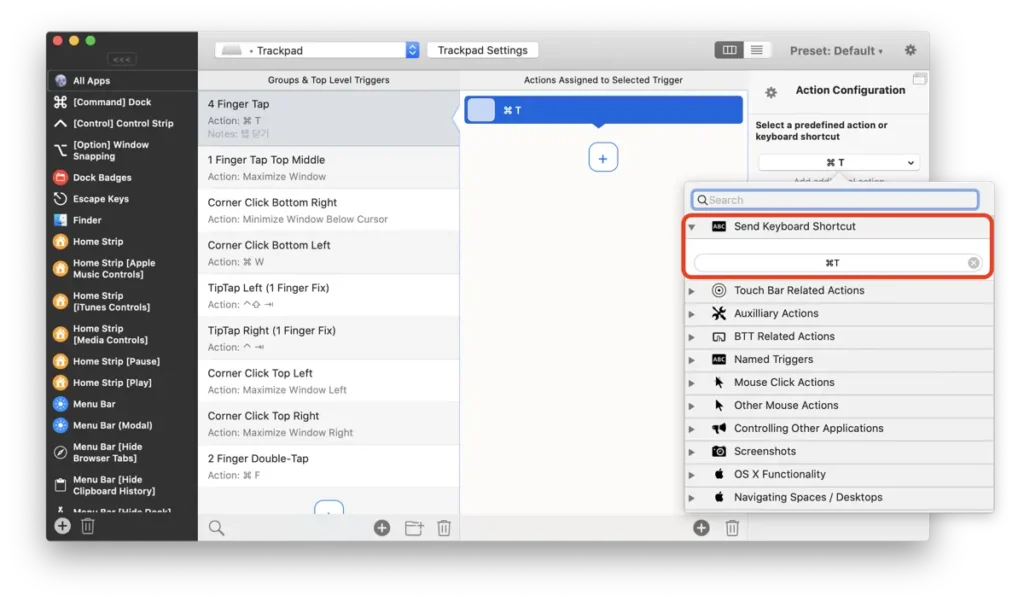
BetterTouchTool ist eine Software für den Mac, mit der Sie Eingabegeräte wie Trackpads, Mäuse, Tastaturen und Touch Bars anpassen und automatisieren können. Diese Anwendung ermöglicht es Ihnen, benutzerdefinierte Gesten und Verknüpfungen basierend auf den Standardgesten und -verknüpfungen des Mac-Betriebssystems festzulegen.
Mit BetterTouchTool können Sie verschiedene Gesten und Verknüpfungen generieren, um Ihren Arbeitsablauf zu verbessern. Beispielsweise können Sie bestimmte Aktionen den Bewegungen des Trackpads oder der Maus zuordnen oder benutzerdefinierte Befehle durch Berühren oder Klicken auf bestimmte Bereiche des Bildschirms ausführen. Sie können es auch so konfigurieren, dass es nur mit bestimmten Anwendungen funktioniert oder Automatisierungsskripte für spezifische Aufgaben einrichten.
Konfiguration von BTT für schnelles Wechseln von Apps und Fenstern
In BetterTouchTool können Sie sowohl den integrierten Anwendungswechsler in macOS als auch den von BTT bereitgestellten Fensterwechsler für das Wechseln von Apps und Fenstern verwenden. Befolgen Sie die folgenden Schritte, um beide Wechsler zu konfigurieren:
Auswahl der zu verwendenden App
- Wählen Sie [Alle Apps], um die App mit dem Auslöser zu verwenden. Wenn Sie sie nur in bestimmten Apps verwenden möchten, klicken Sie auf die Schaltfläche + und wählen Sie die gewünschte App aus.
- Ich habe das Trackpad als Auslösegerät für das Fensterwechseln ausgewählt. Sie können auch eine Maus oder Tastaturkürzel verwenden.
- Klicken Sie auf die Schaltfläche +, um einen Auslöser hinzuzufügen.
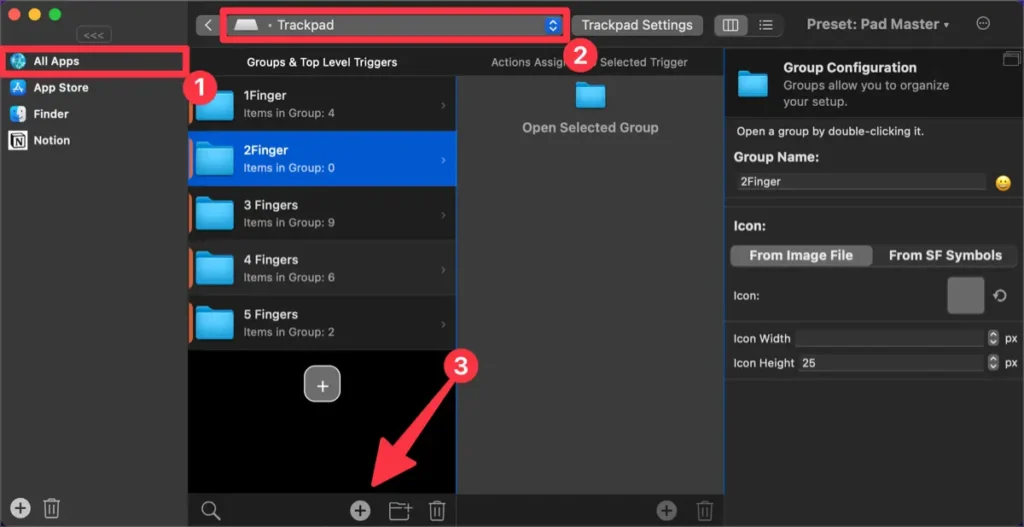
Konfiguration des Auslösers oder der Geste
In der Konfigurationsfenster für Trackpad-Gesten klicken Sie auf [Auslöser auswählen] und wählen Sie die Geste für das Wechseln von Fenstern und Apps aus. Ich habe eine Geste ähnlich einem ‚3-Finger-Swipe nach oben‘ konfiguriert, die Mission Control ähnelt.
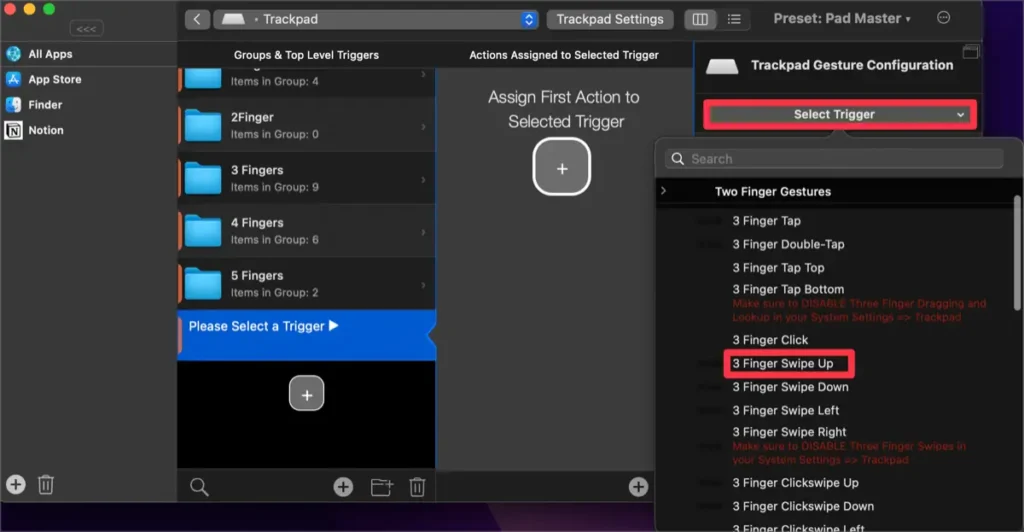
A. Konfiguration des integrierten Anwendungswechslers von macOS
- Klicken Sie auf die Schaltfläche + im Panel „Aktionen, die dem ausgewählten Auslöser zugeordnet sind“.
- Im Panel „Aktionskonfiguration“ klicken Sie auf die Schaltfläche [Keine Aktion].
- Erweitern Sie die Kategorie „macOS-Funktionalität“.
- Klicken Sie auf die Aktion „Anwendungswechsler“, die in dieser Kategorie enthalten ist.
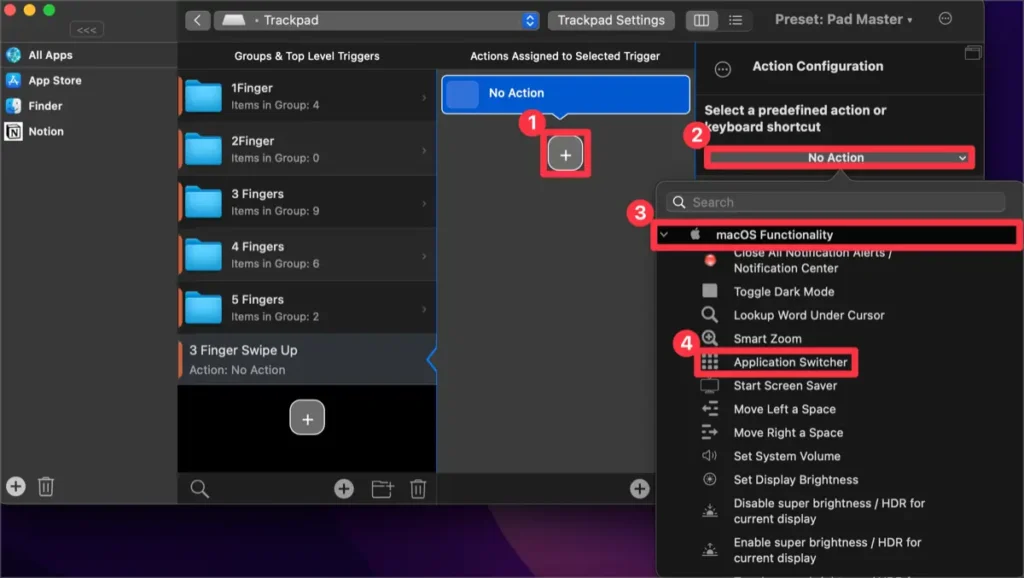
Durch diese Konfiguration können Sie das Trackpad verwenden, um sofort auf den Anwendungswechsler des Mac durch Wischen auf dem Trackpad zuzugreifen.
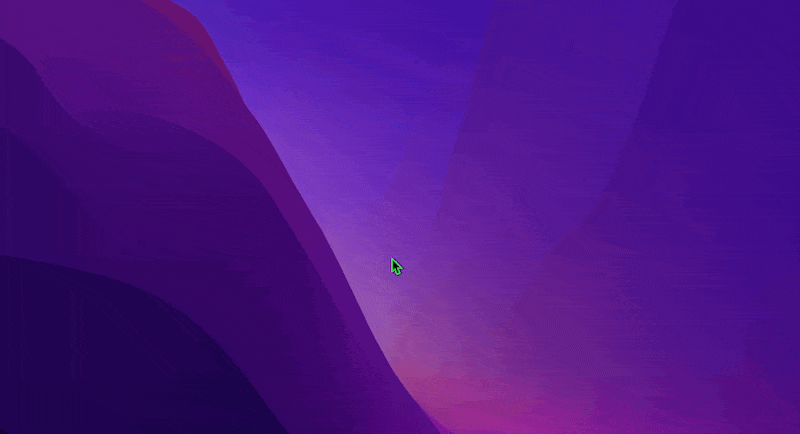
B. Konfiguration des Fensterwechslers von BetterTouchTool
- Klicken Sie auf die Schaltfläche + im Panel „Aktionen, die dem ausgewählten Auslöser zugeordnet sind“.
- Im Panel „Aktionskonfiguration“ klicken Sie auf die Schaltfläche [Keine Aktion].
- Wählen Sie die Kategorie [Fensterinteraktion].
- Konfigurieren Sie [Fensterwechsler für alle geöffneten Apps anzeigen] als Aktion.
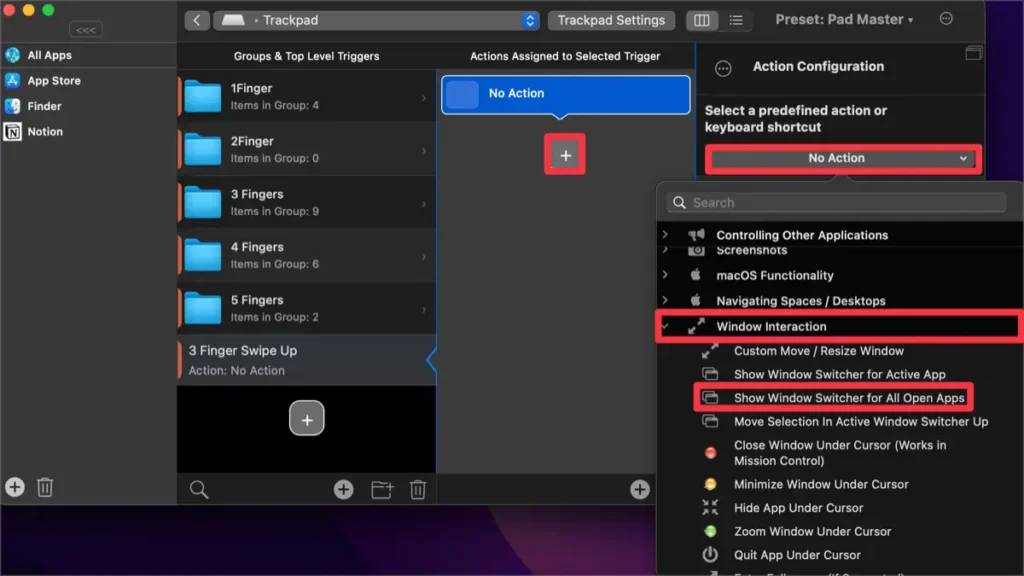
Durch diese Konfiguration können Sie den Fensterwechsler von BTT sofort über die Trackpad-Geste oder das Tastenkürzel verwenden.
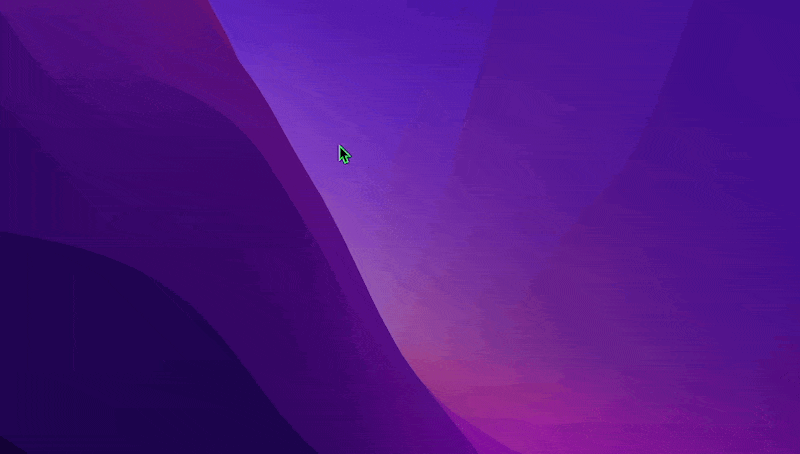
Wie man BTTs Fensterwechsler verwendet
- Die aktuell ausgeführte Anwendung und die geöffneten Fenster werden angezeigt, und durch Anklicken von ihnen kann sofort gewechselt werden.
- Wenn es viele ausgeführte Anwendungen oder Fenster gibt, können Sie durch Eingabe von Stichwörtern suchen.
- Es zeigt eine Vorschau der Anwendung oder des Fensters an, sodass Sie es mit Verknüpfungen sofort an die gewünschte Bildschirmposition verschieben können. Sie können das Fenster auch schließen, es anheften, als Lesezeichen speichern oder sofort einen Screenshot machen.
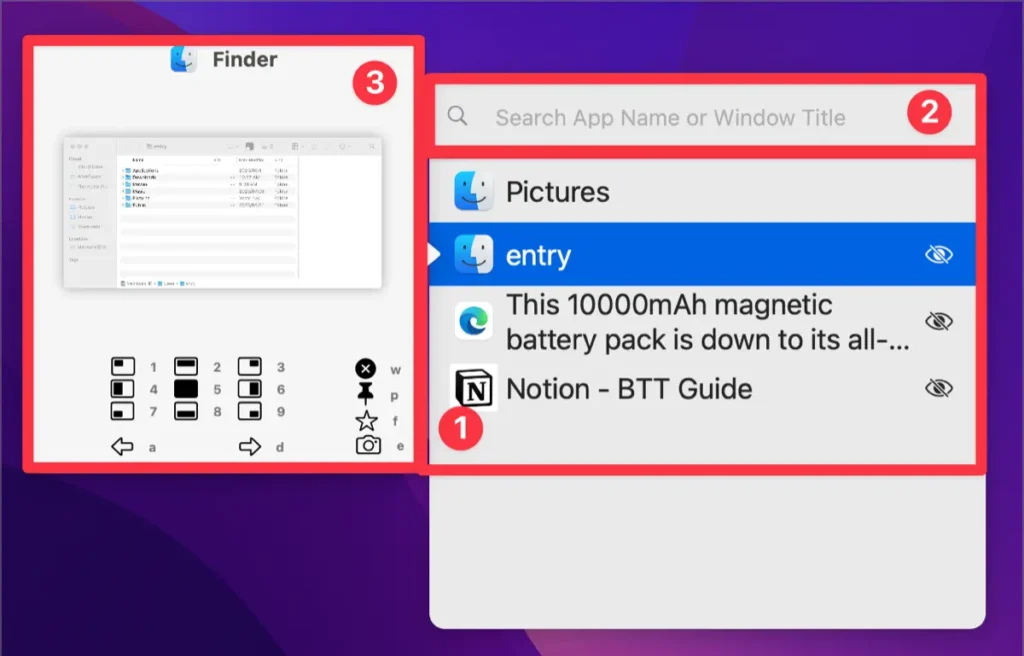
Ausschließen bestimmter Apps oder Fenster im Fensterwechsler von BTT
Im Fensterwechsler von BTT werden alle auf dem Mac ausgeführten Apps angezeigt. Dies bedeutet, dass auch Apps, die im Hintergrund ausgeführt werden, angezeigt werden können. Dies kann jedoch für die meisten Menschen lästig sein, wenn Apps im Hintergrund ebenfalls angezeigt werden. Sie können die Konfiguration ändern, um bestimmte Apps auszuschließen.
- Klicken Sie auf den Auslöser, der für den Fensterwechsler festgelegt wurde.
- Im Auslösepanel klicken Sie auf den Auslöser für den Fensterwechsler.
- Im Panel „Aktionskonfiguration“ aktivieren Sie die Option [Bestimmte Apps oder Fenster ausschließen]. Geben Sie anschließend den Namen der App, die Sie ausschließen möchten, wie folgt ein:
^Finder-.*$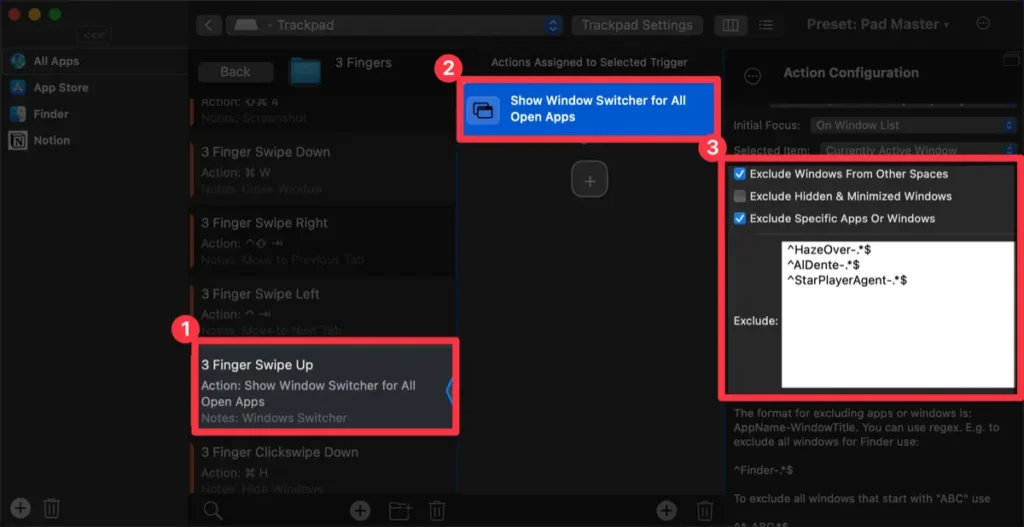
Durch diese Konfiguration können Sie zwischen Apps genauer wechseln als mit der ⌘ + Tab-Tastenkombination, die vom Anwendungswechsler des Mac bereitgestellt wird. Mit dem Fensterwechsler von BTT können Sie auch von verschiedenen zusätzlichen Funktionen wie dem Schließen von Fenstern, dem Anheften von Fenstern und dem Platzieren von Apps an gewünschten Positionen profitieren. Dies ermöglicht ein schnelles und bequemes Wechseln zwischen Apps oder Fenstern.