Wie man den Index neu aufbaut wenn die Spotlight-Suche auf dem Mac nicht funktioniert
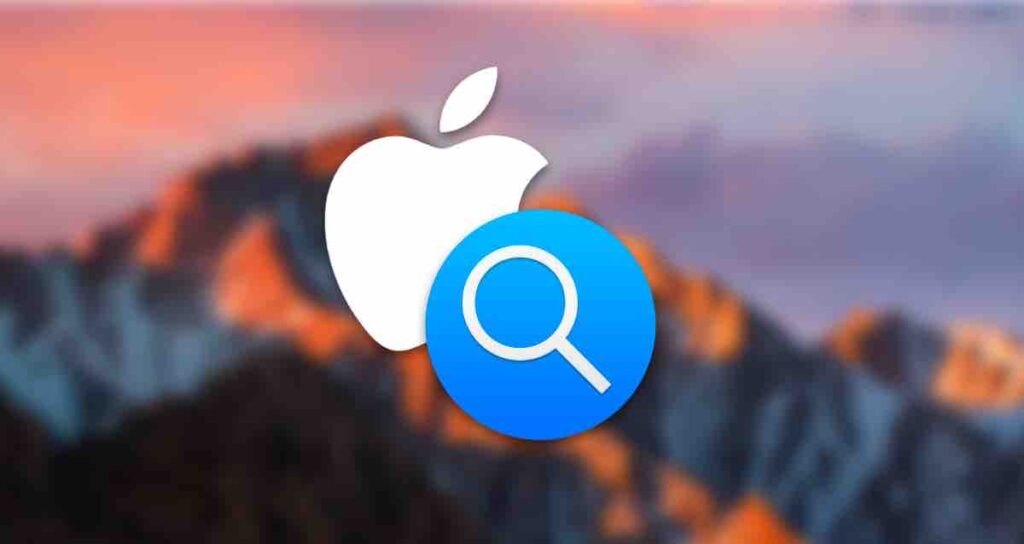
Spotlight, das leistungsstarke Suchwerkzeug auf dem Mac, ermöglicht es den Benutzern, schnell Dateien, Apps und Informationen auf ihrem System zu finden. Manchmal kann der Spotlight-Index jedoch beschädigt werden oder auf Probleme stoßen, was zu ungenauen Suchergebnissen oder einer langsamen Leistung führt.
In solchen Fällen kann das Wiederaufbauen des Spotlight-Index helfen, diese Probleme zu beheben und seine Funktionalität wiederherzustellen. In diesem Artikel werden wir erkunden, wie man den Spotlight-Index auf dem Mac mithilfe von Terminalbefehlen neu aufbaut, um eine effizientere und genauere Sucherfahrung zu gewährleisten. Dieses Tutorial basiert auf der macOS Ventura-Version.
Warum den Spotlight-Index wiederaufbauen?
Bevor wir uns mit den Schritten zum Wiederaufbau des Spotlight-Index befassen, wollen wir verstehen, warum dies notwendig sein könnte. Im Laufe der Zeit kann der Spotlight-Index durch das Erstellen, Ändern und Löschen von Dateien veraltet oder fragmentiert werden, was zu unvollständigen oder ungenauen Suchergebnissen führen kann.
Das Wiederaufbauen des Index löscht im Wesentlichen den bestehenden Index und erstellt einen neuen, sodass eine frische und organisierte Datenbank für Spotlight zur Verfügung steht.
1. Wiederaufbau des Index durch Anpassen der Spotlight-Privatsphäre-Einstellungen
Die erste Methode besteht darin, den Pfad „Macintosh HD“, der der Speicherplatz auf Ihrem Mac ist, aus Spotlight auszuschließen und dann den Ausschluss zu entfernen, um den Index neu aufzubauen. Hier sind die Schritte.
Klicken Sie auf das -Symbol in der oberen Menüleiste und wählen Sie dann „Systemeinstellungen“.
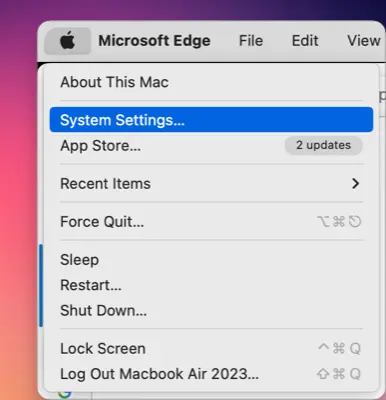
In der Liste der Systemeinstellungen wählen Sie „Siri & Spotlight“ und klicken Sie auf die Schaltfläche Spotlight-Privatsphäre… unten rechts im Spotlight-Bereich.
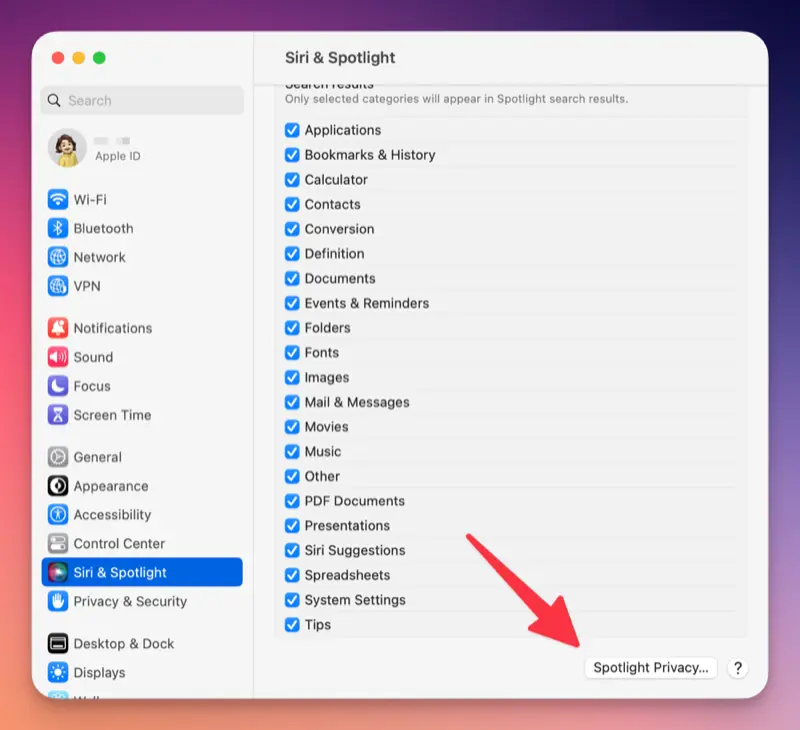
Klicken Sie auf die Schaltfläche + unten links im Fenster der Privatsphäre-Ort-Einstellungen.
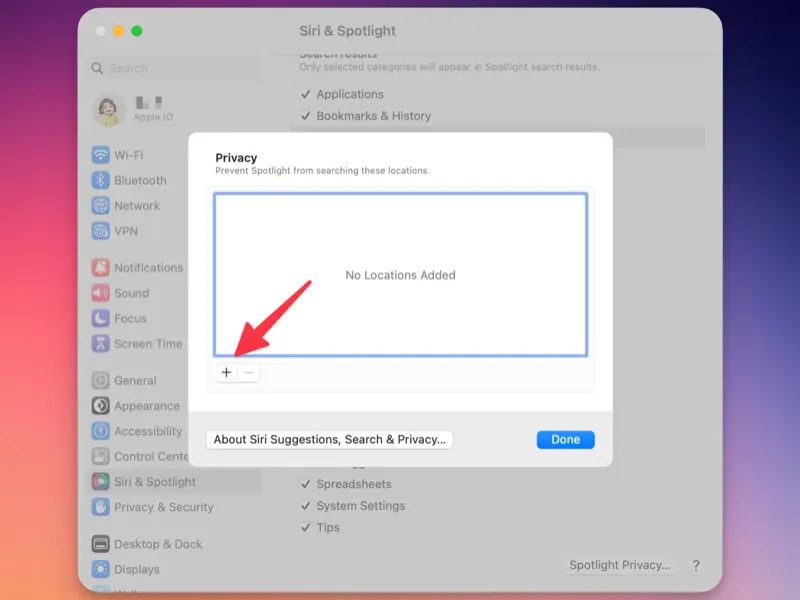
Wählen Sie im Dropdown-Auswahlmenü oben im Finder „Macintosh HD“ aus und klicken Sie auf die Schaltfläche Auswählen unten rechts.
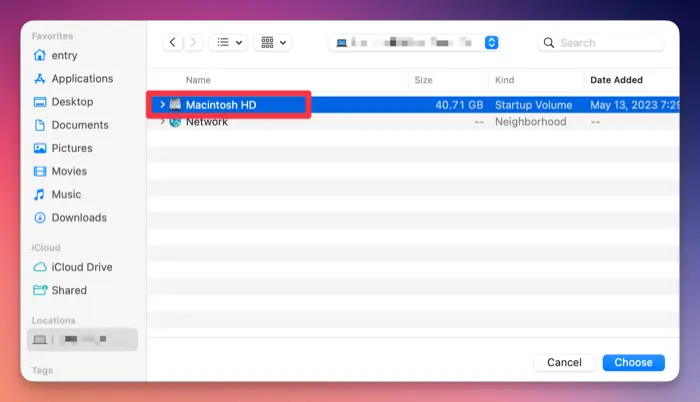
Wenn die Meldung „Möchten Sie verhindern, dass Spotlight in ‚Macintosh HD‘ sucht?“ angezeigt wird, klicken Sie auf die Schaltfläche OK.
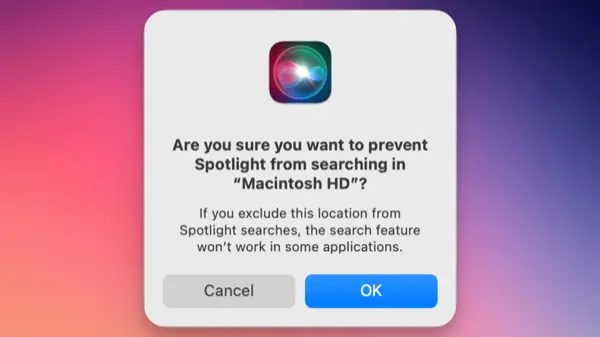
Wählen Sie „Macintosh HD“ aus der Spotlight-Privatsphäre-Liste aus und klicken Sie auf die Schaltfläche - unten links, um es zu entfernen.
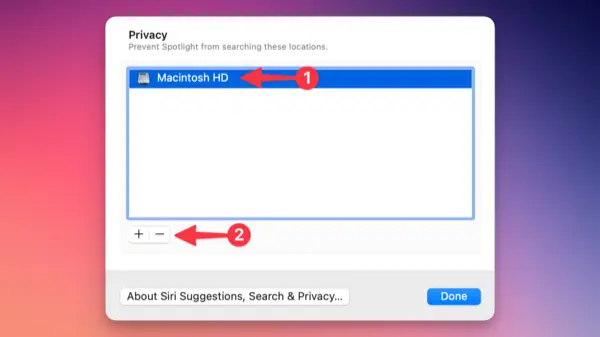
Der Spotlight-Index wird neu aufgebaut, und nach kurzer Zeit können Sie in Spotlight suchen, um die Ergebnisse zu überprüfen.
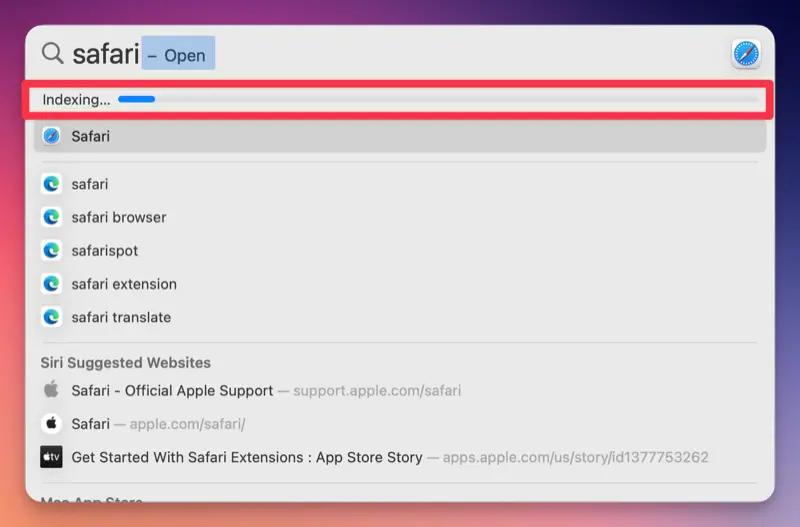
Diese Methode, die auch auf der offiziellen Apple-Website erläutert wird, umfasst die Neuerstellung des gesamten Speicherplatzes und kann die meisten Suchfehler beheben.
2. Spotlight-Index mithilfe von Terminalbefehlen neu aufbauen
Die zweite Methode besteht darin, die Spotlight-Funktion selbst auszuschalten und neu zu starten, um den Index mithilfe des Befehls mdutil neu aufzubauen. mdutil ist ein Befehl, der zur Steuerung von Spotlight verwendet wird, und die folgenden Befehle werden verwendet, um den Index neu aufzubauen.
Öffnen Sie die Terminal-Anwendung. Sie finden sie im Ordner „Dienstprogramme“ innerhalb des Ordners „Programme“ oder verwenden Sie Spotlight selbst, um nach „Terminal“ zu suchen.
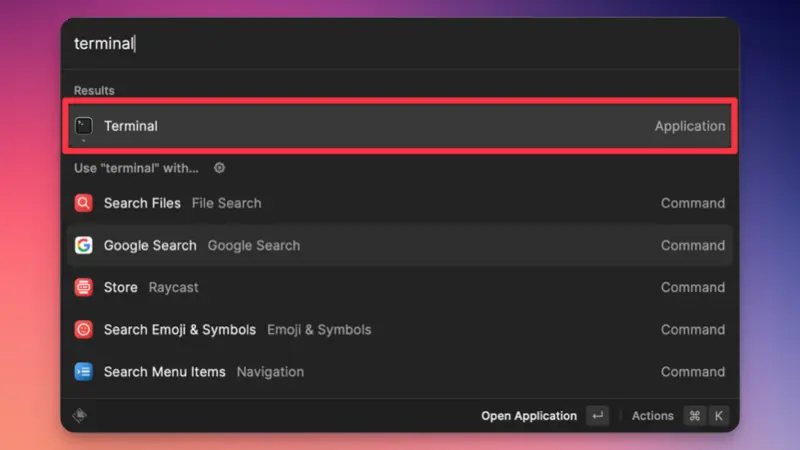
Geben Sie im Terminalfenster den folgenden Befehl ein und drücken Sie die Eingabetaste.
sudo mdutil -E /Dieser Befehl teilt macOS mit, den vorhandenen Spotlight-Index für das Stammverzeichnis (/) des Startdatenträgers Ihres Macs zu löschen. Möglicherweise werden Sie aufgefordert, Ihr Administratorpasswort einzugeben.
Sobald der Vorgang abgeschlossen ist, geben Sie den folgenden Befehl ein:
sudo mdutil -i on /Dieser Befehl aktiviert (-i on) die Spotlight-Indizierung für das Stammverzeichnis (/) wieder.
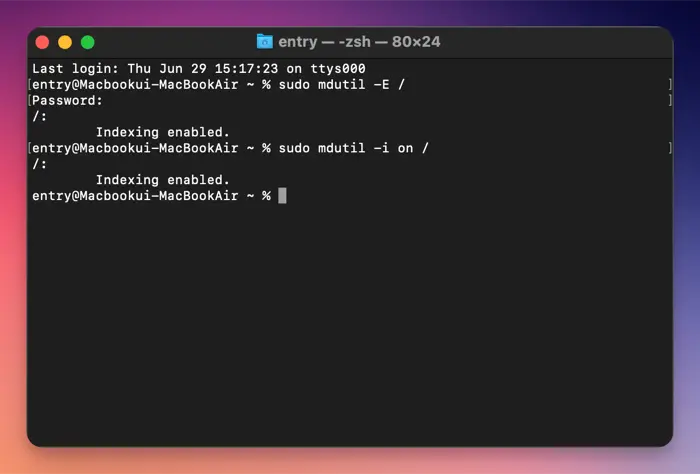
Warten Sie eine Weile, während Spotlight den Index im Hintergrund neu aufbaut. Die Dauer kann je nach Größe und Inhalt Ihrer Festplatte variieren.
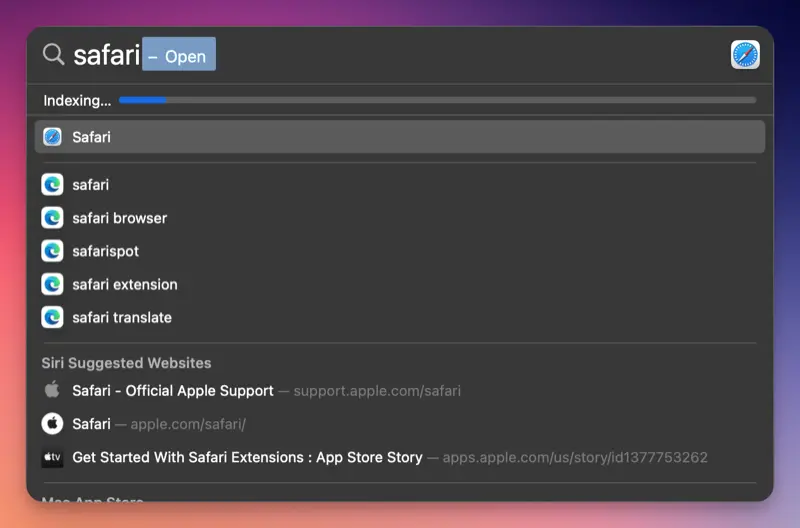
Sie können Fehler beheben, indem Sie Spotlight mit einer der beiden oben genannten Methoden erneut indizieren. Diese Methoden können auch wirksam sein, um Fehler in Apps zu beheben, die auf Spotlight angewiesen sind.