Wie man die Dateigröße durch Ändern der Größe von Fotos auf dem Mac reduziert
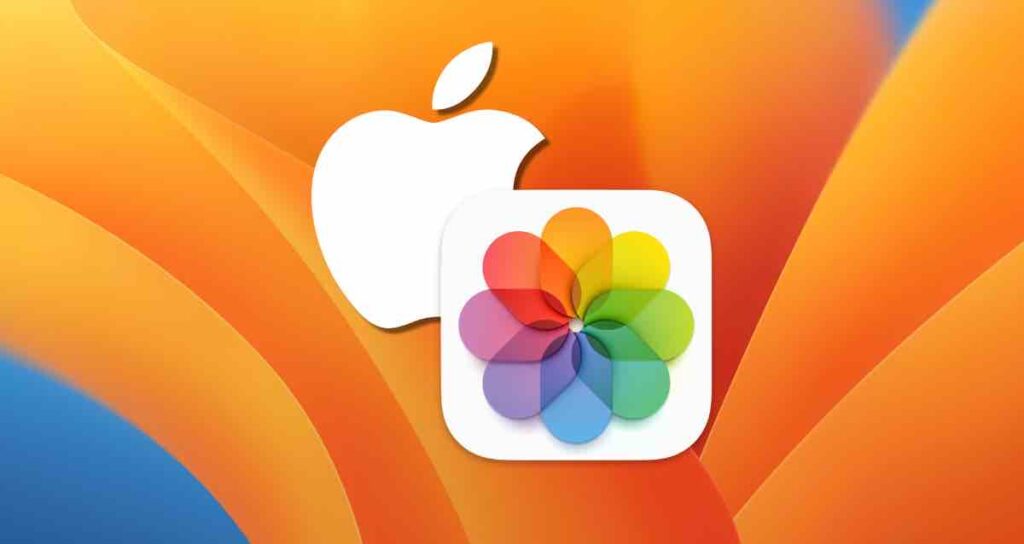
Wenn Sie Fotos von Kameras wie DSLRs oder spiegellosen Kameras oder Fotos von einem iPhone auf Ihren MacBook übertragen, stellen Sie möglicherweise manchmal fest, dass die Originalfotos große Dateigrößen haben, was es unpraktisch macht, sie lange Zeit auf Ihrem MacBook zu speichern.
Besonders wenn Sie die übertragenen Fotos im Web veröffentlichen oder an jemand anderen senden möchten, ist es empfehlenswert, die Fotogrößen entsprechend anzupassen, bevor Sie sie senden.
Sie können die Fotos auf macOS ohne Installation von Apps von Drittanbietern ändern oder ihre Dateigrößen reduzieren, indem Sie die integrierte Vorschau-App oder die Fotos-App verwenden.
Fotos in der Vorschau-App ändern
Die Vorschau-App, die sich öffnet, wenn Sie eine Bilddatei doppelklicken, enthält einfache Bearbeitungsfunktionen.
Sie können damit einzelne Bilder oder mehrere Bilder auf einmal in der Vorschau-App ändern. Hier ist, wie es geht.
①. Öffnen Sie die Fotodatei in der Vorschau
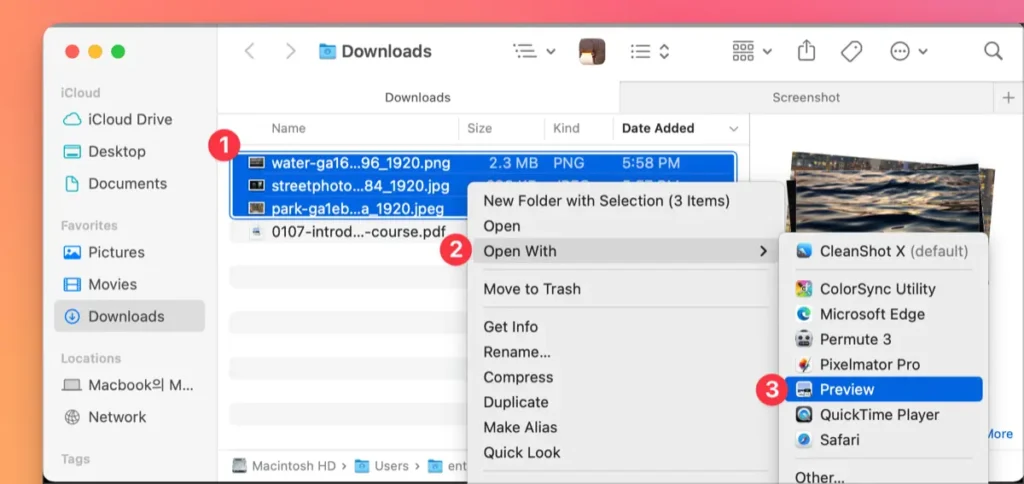
Wählen Sie die Fotodatei aus und wählen Sie „Öffnen mit“ > Preview.app
Wählen Sie die Fotodatei(en) im Finder aus, die Sie ändern möchten. Sie können die Befehlstaste verwenden, um mehrere Dateien auszuwählen, oder Command + A drücken, um alle Dateien in einem Ordner auszuwählen.
②. Wählen Sie die Option „Größe ändern“ in der Markup-Symbolleiste
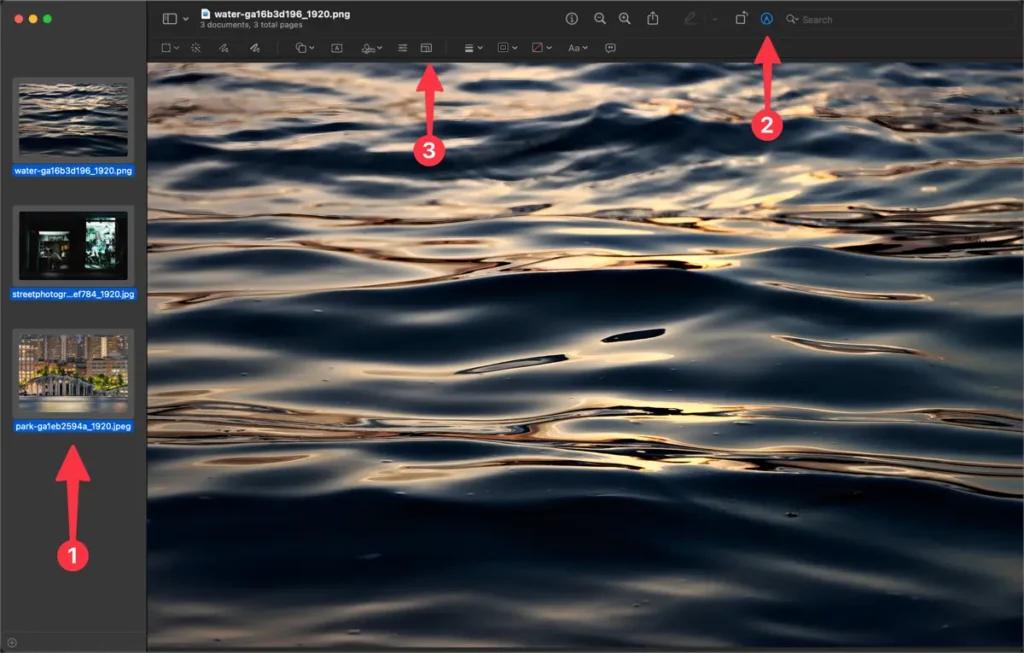
Wählen Sie in der Vorschau alle Fotos aus und klicken Sie auf die Schaltfläche „Größe ändern“ in der Markup-Symbolleiste.
Klicken Sie auf das Bild in der Vorschau und drücken Sie dann Command + A, um alle Fotos auszuwählen. Klicken Sie anschließend auf das Symbol „Größe ändern“ in der Markup-Symbolleiste.
③. Geben Sie die Breite und Höhe der Fotos an
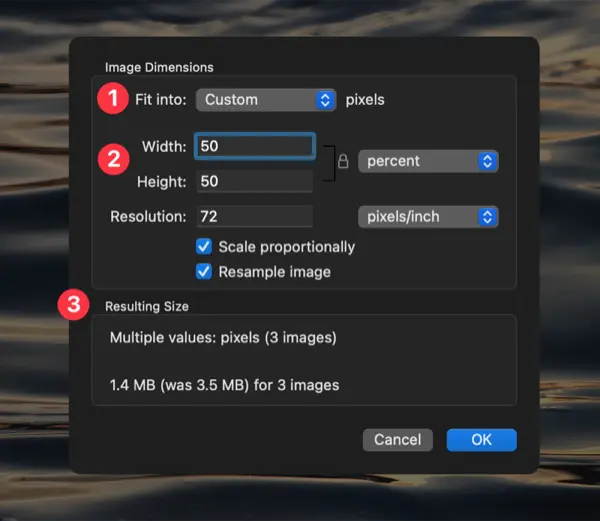
Geben Sie in der Einstellung für die Bildgröße die Breite und Höhe in Pixel oder Prozent an.
In den Einstellungen für die Bildgrößenanpassung können Sie den Standardwert in Pixel auswählen oder „Benutzerdefiniert“ auswählen, um die gewünschten Pixelabmessungen einzugeben. Klicken Sie auf die Schaltfläche „OK“, um die Größenreduzierung anzuwenden.
④. Speichern Sie die bearbeiteten Fotos
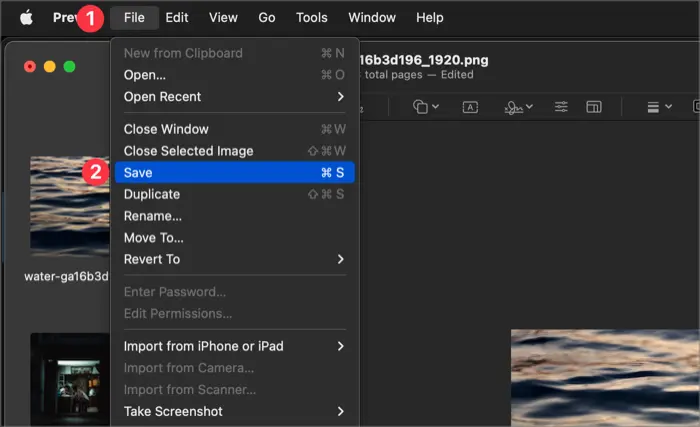
Wählen Sie „Ablage“ > „Speichern“, um die bearbeiteten Fotos zu speichern.
Nach dem Ändern der Fotos wird „Bearbeitet“ oben im Vorschau-Fenster angezeigt. Wählen Sie „Ablage“ > „Speichern“, um die vorgenommenen Änderungen zu speichern. Bitte beachten Sie, dass dadurch die Originalfotos überschrieben werden. Wenn Sie das Original behalten und die geänderten Fotos separat speichern möchten, können Sie „Ablage“ > „Duplizieren“ wählen und sie in einem anderen Ordner speichern.
Verkleinern der Fotogröße in der Fotos-App
Obwohl Sie die Funktion „Vorschau“ von macOS verwenden können, um Fotos zu ändern, gibt es eine Unannehmlichkeit, wenn es darum geht, die Bildgröße von RAW-Dateien, die mit einem iPhone Pro oder einer Digitalkamera aufgenommen wurden, zu reduzieren. Um ihre Größe zu verkleinern, müssen Sie sie zuerst in das TIFF-Format konvertieren.
Wenn Sie RAW-Dateien in JPG konvertieren und ihre Dateigrößen reduzieren möchten, können Sie die Fotos-App verwenden.
①. Importieren von Dateien
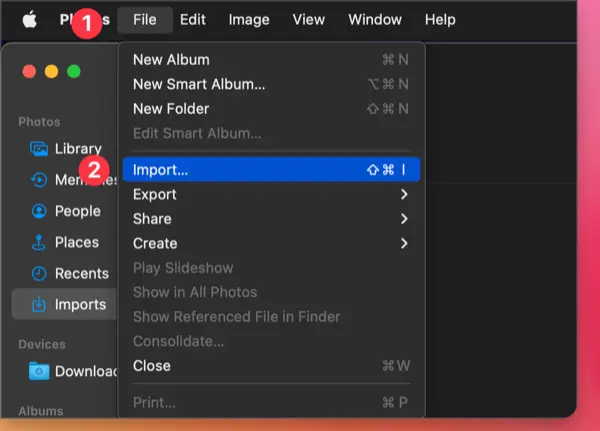
- Öffnen Sie die Fotos-App und wählen Sie „Ablage“ > „Importieren“.
- Importieren Sie die Fotodateien, die Sie vom Finder aus ändern möchten.
②. Auswahl der Fotos zum Ändern der Größe
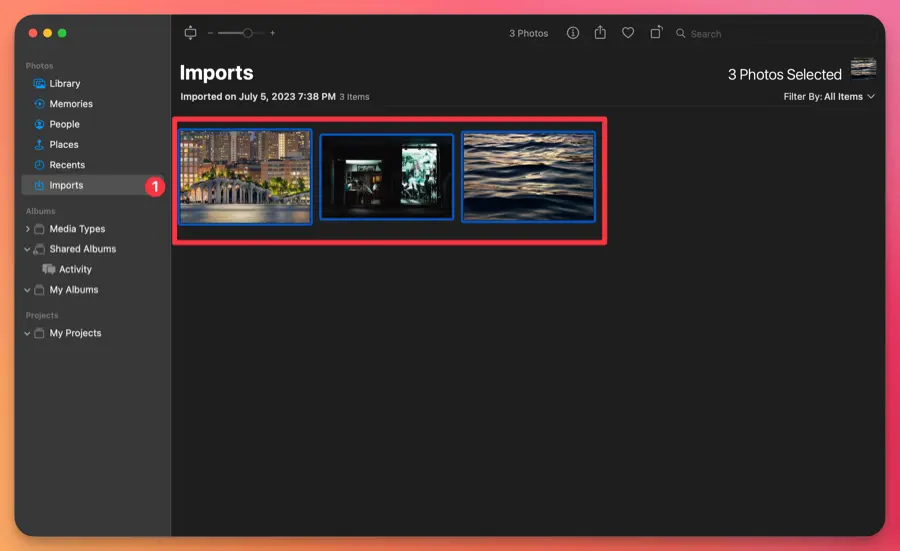
Wählen Sie die Fotos aus der Bibliothek oder den importierten Elementen aus, die Sie ändern möchten. Sie können mehrere Fotodateien auswählen, indem Sie die Befehlstaste gedrückt halten, oder alle importierten Fotos auswählen, indem Sie Command + A drücken.
③. Exportieren von Fotos
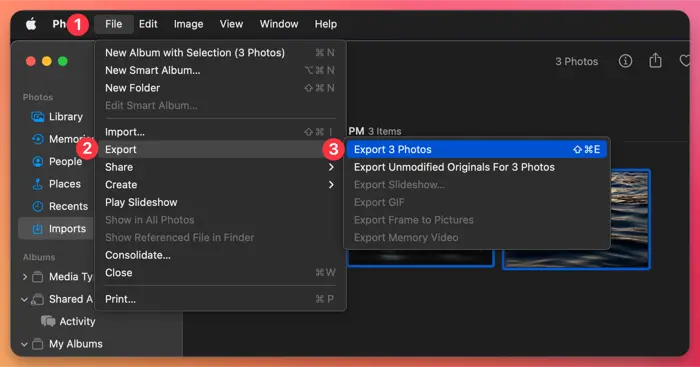
Wählen Sie in der oberen Menüleiste der Fotos-App „Ablage“ > „Exportieren“. Sie sehen die Anzahl der ausgewählten Fotos.
④. Ändern der Bildgrößen mit den Exportoptionen
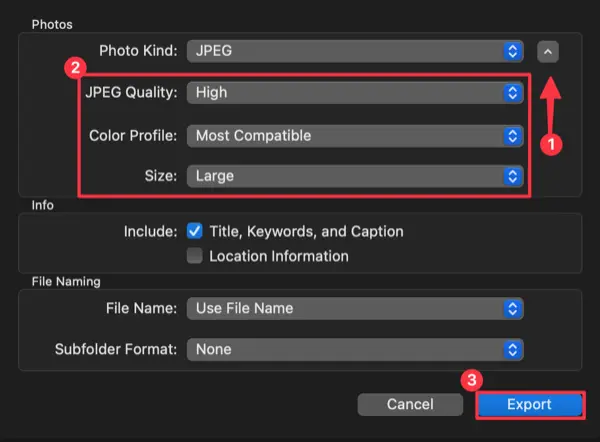
In den Exportoptionen wählen Sie das Fotoformat (Dateiformat), die Qualität und die Größe. Eine höhere Fotoqualität führt zu größeren Dateigrößen, und Sie können die Größe anhand der Breite oder Höhe angeben.
Klicken Sie auf die Schaltfläche „Exportieren“, um den Ordner auszuwählen, in dem Sie die verkleinerten Fotos speichern möchten.
Mit dieser Methode können Sie die Größe von Bildern auf dem Mac sofort ändern, ohne separate Anwendungen zu installieren oder Drittanbieterdienste zu verwenden. Wenn Sie die Dateigröße von Bildern für die Verwendung im Web reduzieren möchten, können Sie die Bilder auch in das WebP-Format auf dem Mac konvertieren. Für weitere Informationen finden Sie den unten stehenden Link.
🌐 Wie Sie Bilder in 1 Sekunde in das WebP-Format auf dem Mac konvertieren können