Wie man Animationen und Verzögerungen im Dock auf dem Mac entfernt
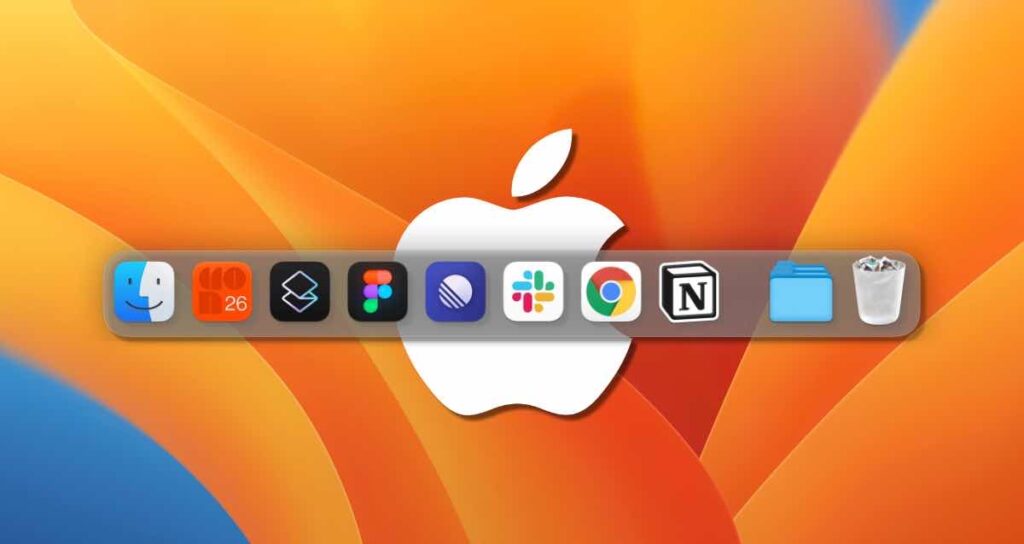
Die meisten Benutzer eines Desktop-Macs sind sich vielleicht nicht bewusst, aber die Mehrheit der MacBook-Benutzer bevorzugt es, das Dock ausgeblendet zu lassen. Dies liegt daran, dass das MacBook ein tragbares Gerät ist und es vorteilhafter ist, den gesamten Bildschirm zu nutzen. Obwohl es auf größeren Bildschirmen wie einem 27-Zoll-Display möglicherweise nicht so auffällt, nimmt das Dock auf einem maximal 16-Zoll-MacBook einen erheblichen Teil des Bildschirms ein. Deshalb ist das Ausblenden des Docks praktisch.
Wenn das Dock jedoch ausgeblendet ist, ergibt sich eine Unannehmlichkeit. Auch wenn Sie den Mauszeiger deutlich nach unten bewegen, gibt es immer noch eine leichte Verzögerung. Es wäre ideal, wenn das Dock sofort auftauchen würde, aber aufgrund der Verzögerung dauert es einige Zeit. Deshalb möchte ich hier eine Methode vorstellen, um die Geschwindigkeit des Docks anzupassen.
Einstellung zum automatischen Ausblenden und Anzeigen des Mac-Docks
Zunächst müssen Sie sicherstellen, dass die Option zum automatischen Ausblenden und Anzeigen des Docks auf dem Mac aktiviert ist. Sie können dies tun, indem Sie zum Menü „Schreibtisch & Dock“ in den Systemeinstellungen von Mac gehen und die Option „Dock automatisch ausblenden und anzeigen“ aktivieren. Dadurch wird das Dock auf Ihrem Mac automatisch ausgeblendet und angezeigt.
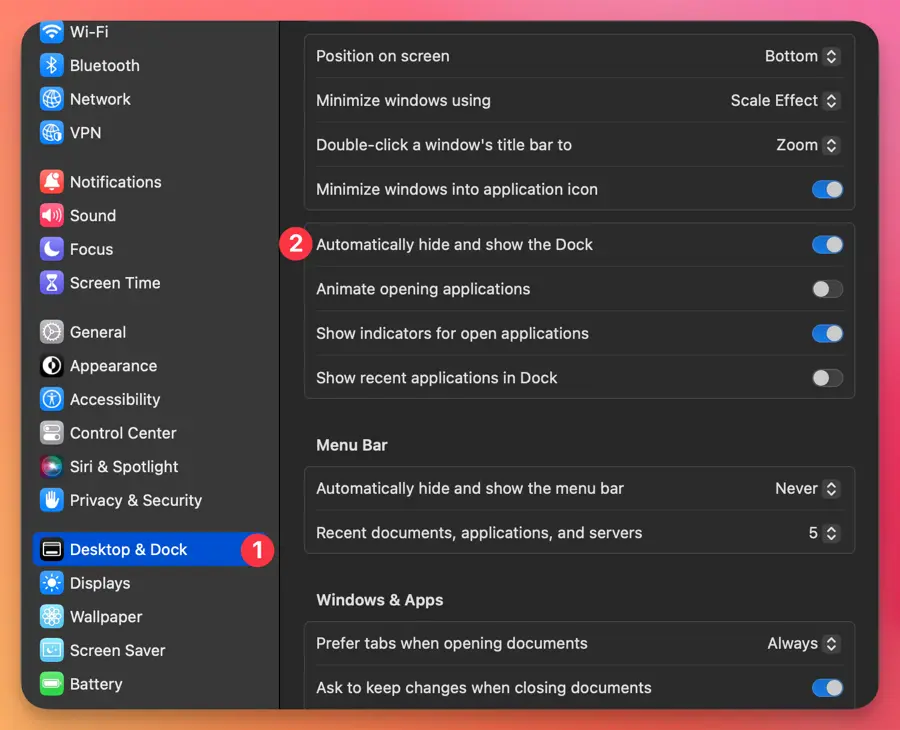
Terminal-App
Die Systemeinstellungen von Mac bieten keine detaillierten Optionen für das Dock. Sie können jedoch einige Befehle im Terminal verwenden, um die Animationen und Verzögerungen im Dock zu entfernen und so die Reaktionsfähigkeit zu erhöhen.
Starten Sie die Terminal-App entweder über das Launchpad oder die Tastenkombination ⌘ + Leertaste und suchen Sie nach „Terminal“.

Beschleunigen der Animationen im Mac-Dock
Es gibt keine offizielle Möglichkeit, die Geschwindigkeit des Docks in den Systemeinstellungen von Mac anzupassen. Sie können die Geschwindigkeit jedoch persönlich durch Modifikationen im Terminal anpassen. Obwohl es etwas inoffiziell erscheinen mag, da es das Terminal involviert, ist es eine vertrauenswürdige Methode, die von Experten verwendet wird.
defaults write com.apple.dock autohide-time-modifier -float 0.25;killall DockEntfernen der Animationen im Mac-Dock
Sie können auch den Animations-Effekt vollständig entfernen, wenn das Dock auf dem Mac erscheint. Persönlich mag ich es nicht, wenn das Dock schnell auftaucht und ich die Einzelbilder sehen kann. Daher habe ich die Animation komplett entfernt und so eingestellt, dass das Dock sofort erscheint, wenn sich der Mauszeiger am unteren Bildschirmrand befindet.
defaults write com.apple.dock autohide-time-modifier -float 0;killall DockEntfernen der Verzögerung bei der Anzeige des Mac-Docks
Für diejenigen, die versucht haben, das Dock auf einem MacBook automatisch auszublenden, mag der lästigste Teil darin bestehen, etwa eine Sekunde warten zu müssen, wenn Sie die Maus zum unteren Bildschirmrand bewegen. Dies führte oft zu Frustrationen beim Versuch, eine App aus dem Dock auszuwählen.
defaults write com.apple.dock autohide-delay -float 0;killall DockDas Dock ausblenden
Sie können den folgenden Befehl verwenden, um die Anzeige des Docks um 1000 Sekunden zu verzögern, es effektiv auszublenden. Wenn Sie das Dock überhaupt nicht verwenden möchten, ermöglicht diese Einstellung, es vollständig zu verbergen.
defaults write com.apple.dock autohide-delay -float 1000 && defaults write com.apple.dock autohide-time-modifier -float 0 && killall DockFür weitere detaillierte Informationen zu dieser Einstellung lesen Sie bitte die folgende Seite.
🌐 Wie man das Dock auf dem Mac vollständig deaktiviert
Alle Dock-Einstellungen auf Standard zurücksetzen
Wenn Sie verschiedene Einstellungen ausprobiert haben und feststellen, dass keine davon Ihnen zusagt, ist es notwendig, das Dock auf seine ursprüngliche Konfiguration zurückzusetzen. Einige Leute fühlen sich vielleicht ein wenig unwohl, da sie Änderungen im Terminal vorgenommen haben und sich möglicherweise Sorgen um mögliche Probleme oder die Rückgängigmachung der Änderungen später machen. In solchen Fällen können Sie den folgenden Befehl im Terminal verwenden, um das Dock auf seinen ursprünglichen Zustand zurückzusetzen.
defaults delete com.apple.dock autohide && defaults delete com.apple.dock autohide-delay && defaults delete com.apple.dock autohide-time-modifier && killall DockDurch die Verwendung einfacher Terminal-Befehle, wie oben erwähnt, können Sie detaillierte Anpassungen an den Dock-Einstellungen vornehmen, die nicht direkt über die Systemeinstellungen von Apple zugänglich sind. Das Entfernen der Animationen und Verzögerungen im Dock verbessert erheblich die Geschwindigkeit des App-Starts und des Wechsels, was diese Einstellungen unerlässlich macht, um Ihre Mac-Erfahrung zu verbessern.