Wie man ein Passwort für eine ZIP-komprimierte Datei unter macOS festlegt
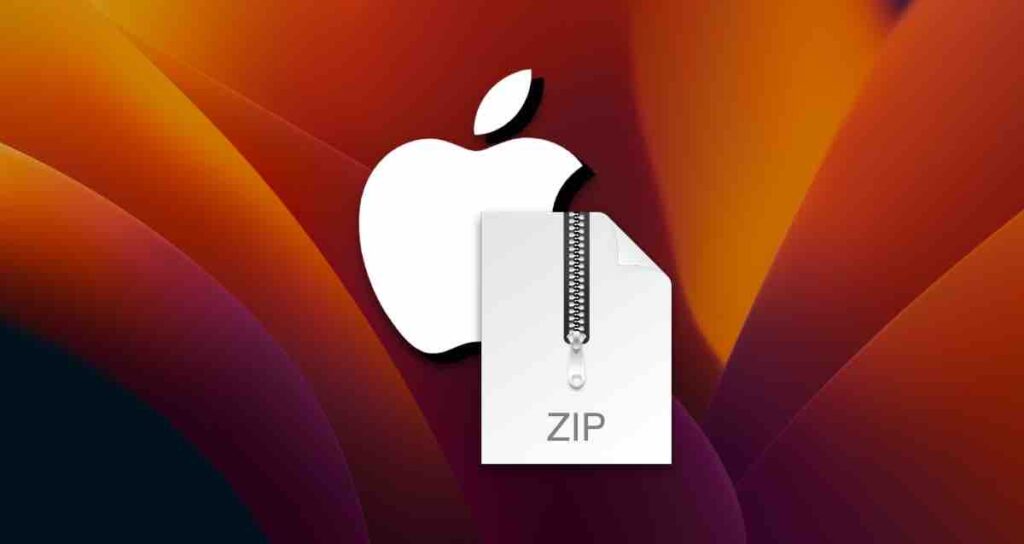
Es gibt Zeiten, in denen Sie ein Passwort für eine komprimierte Datei festlegen müssen, wenn Sie Dateien auf einem Mac komprimieren.
Das Festlegen eines Passworts für eine komprimierte Datei kann die Sicherheit verbessern, indem unbefugter Zugriff auf persönliche Dokumente, Fotos oder das Hochladen auf Cloud-Services verhindert wird.
Die meisten kostenlosen Kompressionsprogramme bieten nur grundlegende Komprimierungsfunktionen ohne die Möglichkeit, beim Komprimieren von Dateien ein Passwort festzulegen. Der Kauf einer kostenpflichtigen App für diesen Zweck mag aufgrund seltener Nutzung unnötig erscheinen.
Glücklicherweise verfügt macOS über integrierte Funktionen zum Komprimieren von ZIP-Dateien, und Sie können das Terminal verwenden, um ein Passwort festzulegen.
Festlegen eines Passworts für eine komprimierte ZIP-Datei unter macOS
Es gibt zwei Möglichkeiten, ein Passwort für eine ZIP-Datei unter macOS festzulegen. Die folgende Methode ist der einfachste Weg, einen Ordner im Finder zu komprimieren und anschließend über eine Befehlszeile ein Passwort für die ZIP-Datei festzulegen.
Komprimierung der Datei
Klicken Sie mit der rechten Maustaste auf den Ordner oder die Datei, die Sie komprimieren möchten, und wählen Sie Komprimieren "Dateiname".
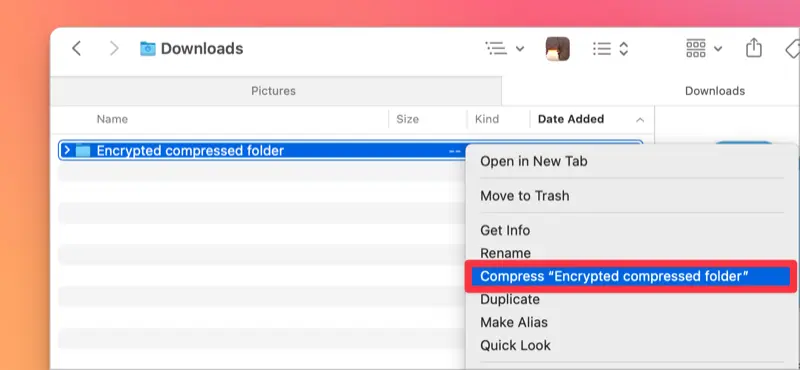
Ausführen des Terminals und Eingeben des Befehls
Öffnen Sie das Terminal und geben Sie den Befehl „zipcloak“ ein, gefolgt vom Pfad zur ZIP-Datei oder ziehen Sie die ZIP-Datei, um den Dateipfad automatisch einzugeben, und führen Sie ihn dann aus.
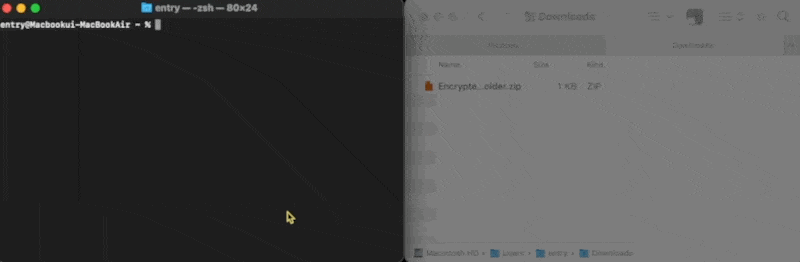
zipcloak [ZIP-Dateipfad]Festlegen eines Passworts für die ZIP-Datei
Nachdem Sie den obigen Befehl und den Dateipfad eingegeben haben, erscheint ein Fenster zur Einstellung des Passworts. Bitte beachten Sie, dass bei der Eingabe des Passworts das ‚*‘ Zeichen nicht angezeigt wird.
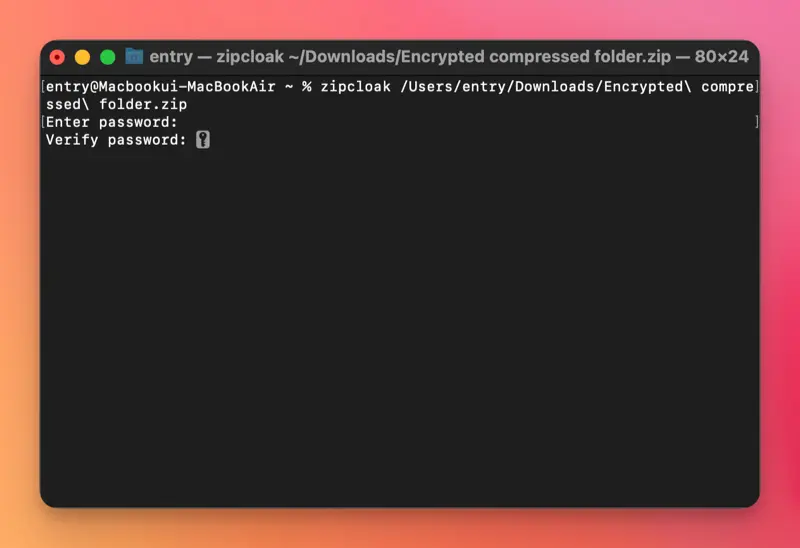
Versuchen Sie jetzt, die ZIP-Datei zu extrahieren! Wenn während des Extrahierens ein Passwort angefordert wird, wurde das Festlegen des Passworts erfolgreich abgeschlossen.
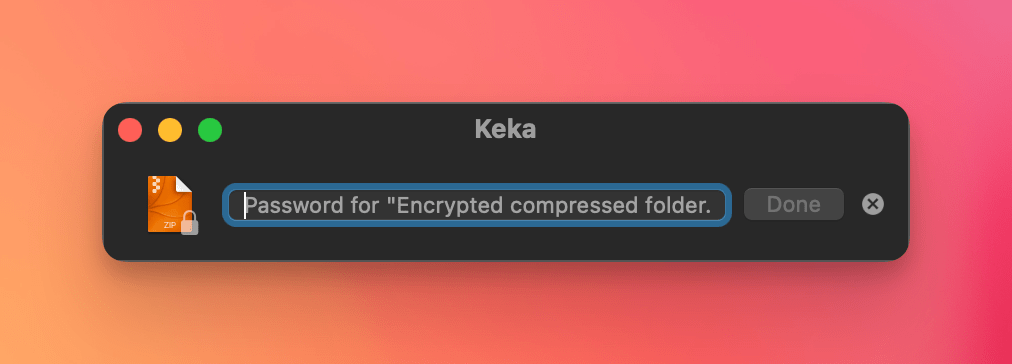
Sie können auf diese Weise ein Passwort für eine ZIP-komprimierte Datei festlegen. Sie können auch direkt ein Passwort festlegen, wenn Sie Dateien oder Ordner im Terminal komprimieren.
Festlegen eines Passworts beim Komprimieren von ZIP-Dateien
Sie können auch sofort ein Passwort festlegen, wenn Sie Dateien oder Ordner direkt im Terminal komprimieren. Wenn Sie mit dem Terminal vertraut sind, können Sie dieser Methode folgen.
Ausführen des Terminals
Öffnen Sie das Terminal und navigieren Sie zum Speicherort des zu komprimierenden Ordners oder der Datei. Sie können den Ordner per Drag & Drop ziehen und ablegen, und der Pfad wird automatisch eingegeben, wie im Bild unten gezeigt.
cd [Dateipfad]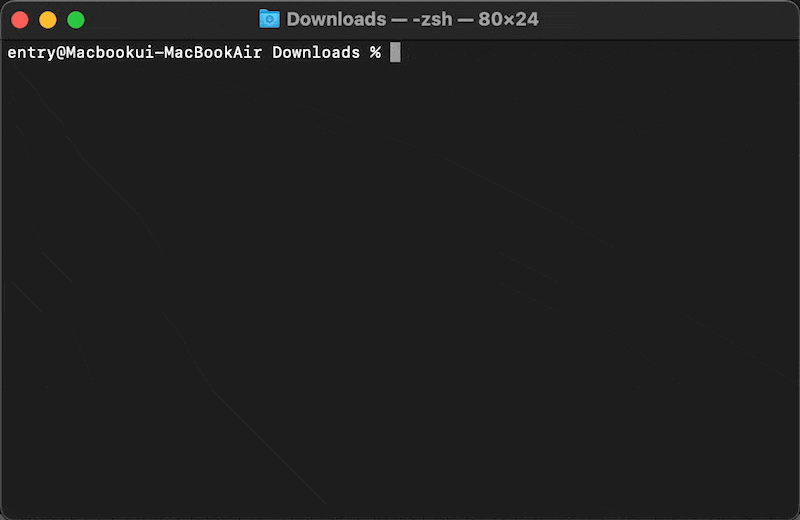
Eingabe des Befehls zur Dateikomprimierung
Verwenden Sie den folgenden Befehl und das Bild unten, um den Befehl zur Dateikomprimierung und die damit verbundenen Passwortbefehle einzugeben und geben Sie das Passwort ein.
zip -erj [Name der zu komprimierenden ZIP-Datei] [Speicherort für die komprimierte Datei]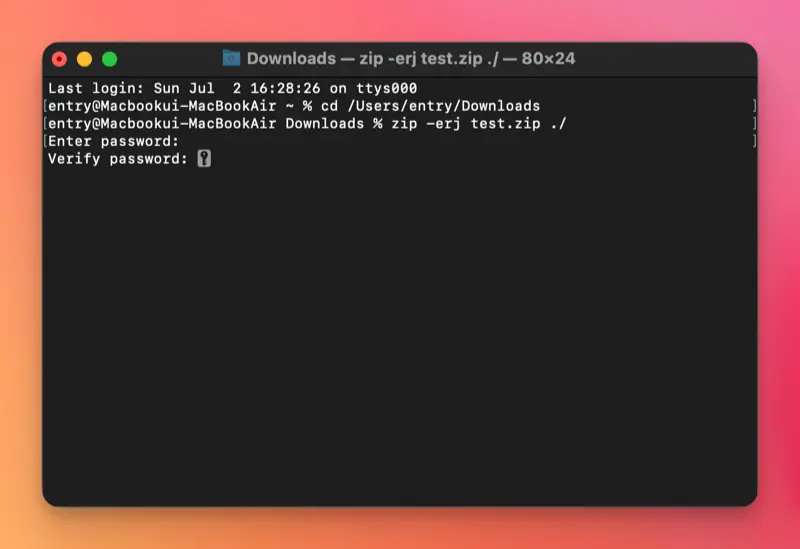
❕Befehlsoptionen
- e: Verschlüsselt die Datei
- r: Bewahrt den Ordnerpfad, wenn das Ziel ein Ordner ist, und komprimiert die Dateien
- j: Ignoriert die Ordnerstruktur und komprimiert alle Dateien in einem einzigen Ordner
Überprüfen der Passworteinstellung
Navigieren Sie jetzt zum Ordner, in dem die komprimierte Datei erstellt wurde, und versuchen Sie, sie zu extrahieren.
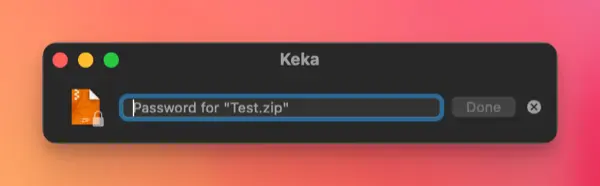
Wenn eine Passwortabfrage wie im Bild unten angezeigt wird, ist die Erstellung der passwortgeschützten komprimierten Datei abgeschlossen.
Sie können auf einem macOS auf diese zwei Arten ein Passwort für eine komprimierte Datei festlegen. Die Verwendung einer separaten Anwendung kann den Vorgang zwar wesentlich vereinfachen, aber für diejenigen, die die integrierten Funktionen von macOS nutzen möchten und keine zusätzlichen Anwendungen für den Passwortschutz installieren möchten, ist diese Methode hilfreich.