Wie man zwei Macs mit iCloud synchronisiert
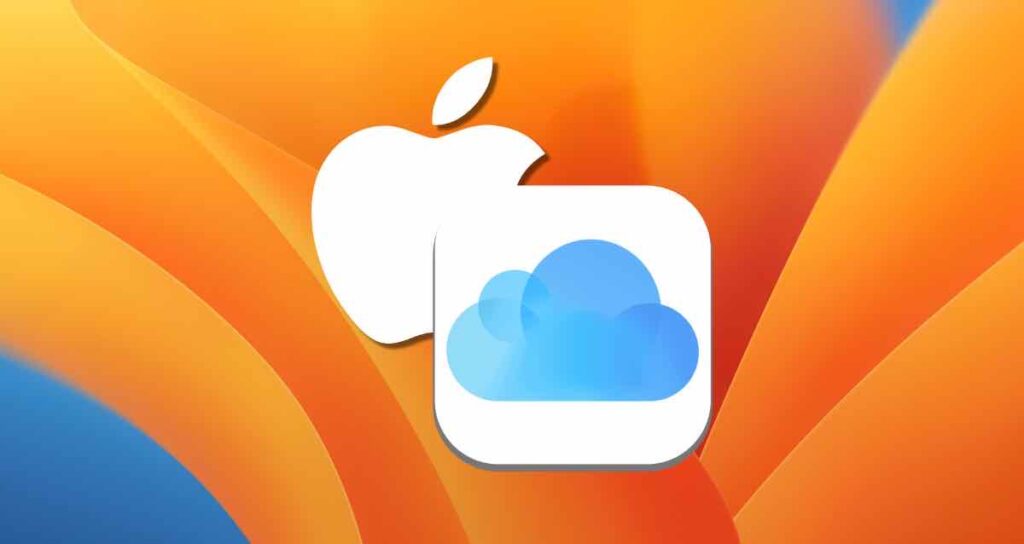
Wenn Sie nur einen Mac verwenden, mag es nicht so wichtig erscheinen. Doch wenn Sie zwei oder mehr Mac-Geräte besitzen, kann es sehr umständlich sein, wenn Ihre Arbeitsdateien, Dokumente oder App-Einstellungen nicht geteilt werden. Mit den integrierten iCloud-Einstellungen auf dem Mac können Sie App-Einstellungen, den Desktop, Dokumentenordner und vieles mehr in Echtzeit über mehrere Mac-Geräte synchronisieren.
Alternativ können Sie diese Einstellungen auch verwenden, um wichtige Daten oder App-Einstellungen auf Ihrem Mac zu sichern. Diese Einrichtungsmethode gilt für die macOS Ventura-Version oder neuer.
iCloud auf dem Mac einrichten
Um Ihre Dokumente, Dateien, Ordner und App-Einstellungen beim Arbeiten auf einem Macbook oder Desktop-Mac zu teilen, müssen Sie iCloud auf Ihrem Mac aktivieren. Befolgen Sie die folgenden Schritte, um die Einrichtung abzuschließen:
Klicken Sie auf das Apple-Symbol oben links auf Ihrem Mac und gehen Sie zu „Systemeinstellungen…“
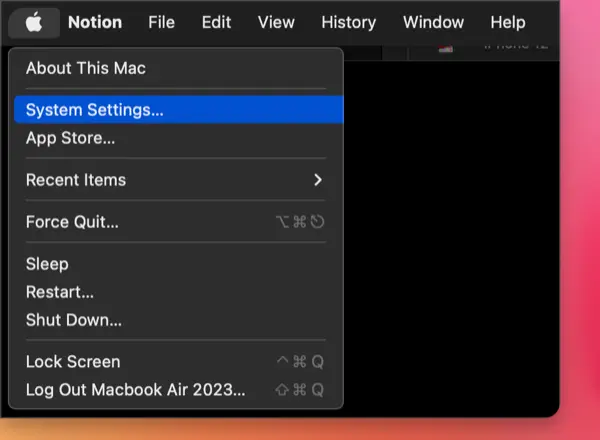
Klicken Sie auf Ihr Profilkonto und wählen Sie „iCloud“.
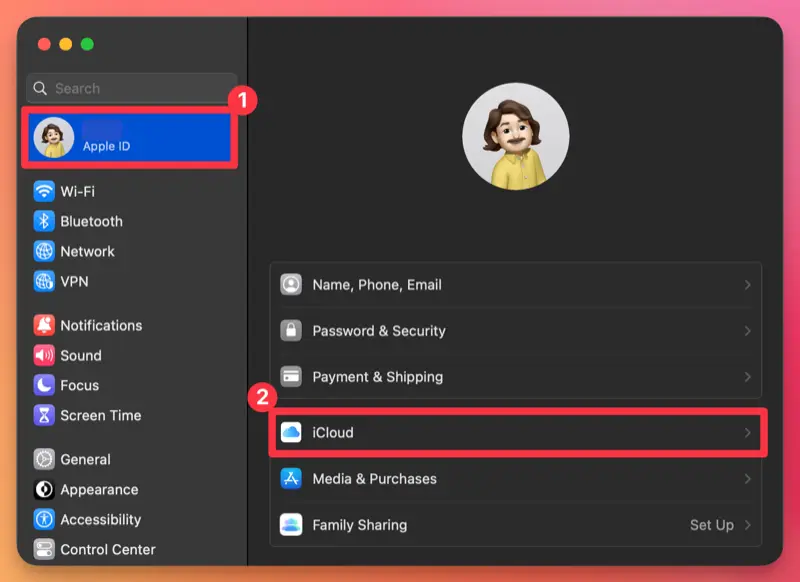
Wählen Sie in der Rubrik „Apps, die iCloud verwenden“ die Option „iCloud Drive“.
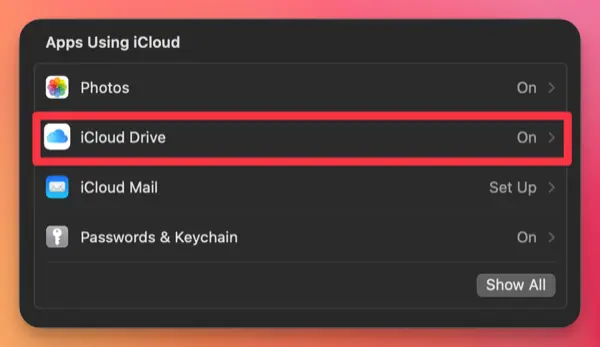
①. In den iCloud Drive-Einstellungen klicken Sie auf den Schalter „Diesen Mac synchronisieren“, um die Synchronisierung zu aktivieren.
②. Klicken Sie auf den Schalter „Schreibtisch & Dokumente“ , um ihn zu aktivieren. (Durch Aktivierung dieser Funktion werden Ihr Schreibtisch und Ihre Dokumente mit iCloud synchronisiert, sodass alles, was in diesen Ordnern gespeichert wird, auch in iCloud gespeichert wird.)
③. Wenn Sie die Einstellungen der Apps, die Sie auf Ihrem Mac verwenden, mit anderen Geräten synchronisieren möchten, klicken Sie hier.
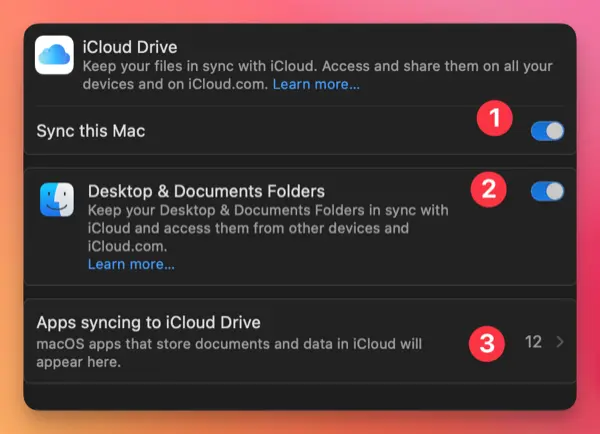
Im Fenster „Apps synchronisieren“ können Sie Apps konfigurieren, die iCloud verwenden, um Ihre Arbeitsdokumente, Einstellungen usw. automatisch zu sichern oder mit anderen Macs zu synchronisieren.
Wenn Sie Ihre Arbeitsdokumente nicht automatisch sichern oder mit einem anderen Mac synchronisieren möchten, klicken Sie auf den Schalter, um ihn zu deaktivieren.
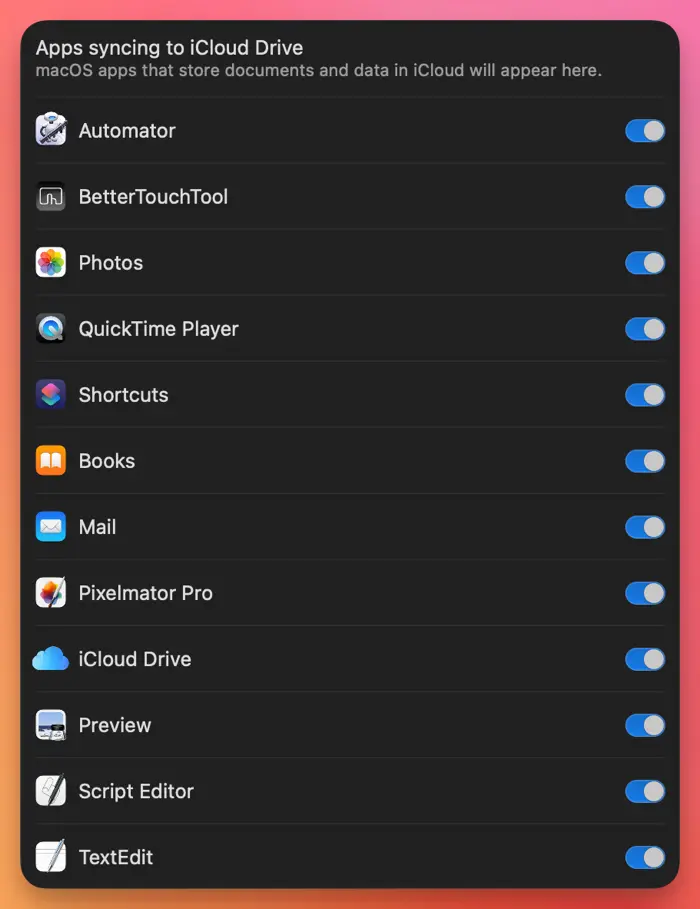
Das ist alles! Sie haben die Einrichtung abgeschlossen, um verschiedene Apps, Ordner und Dokumente mit iCloud auf anderen Macs zu synchronisieren.
Apps auf mehreren Macs synchronisieren
Für Apps, die über iCloud synchronisiert werden, können Sie nahtlos auf mehreren Macs weiterarbeiten, da die Dateien in iCloud gespeichert werden, wenn sie gesichert werden.
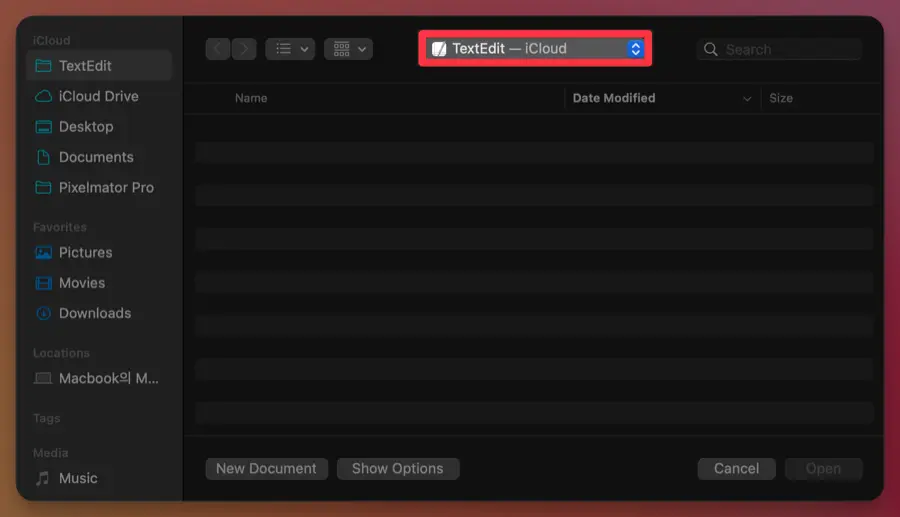
Drittanbieter-Apps, die die iCloud-Synchronisierung unterstützen, bieten möglicherweise in ihren Einstellungen Optionen zum Teilen des Arbeitsbereichs oder der App-Einstellungen an. Auch ohne separate Optionen können Sie Ihre Arbeitsdokumente oder Ordner im Schreibtisch und in den Dokumentenordnern speichern, die bereits mit iCloud verknüpft sind.
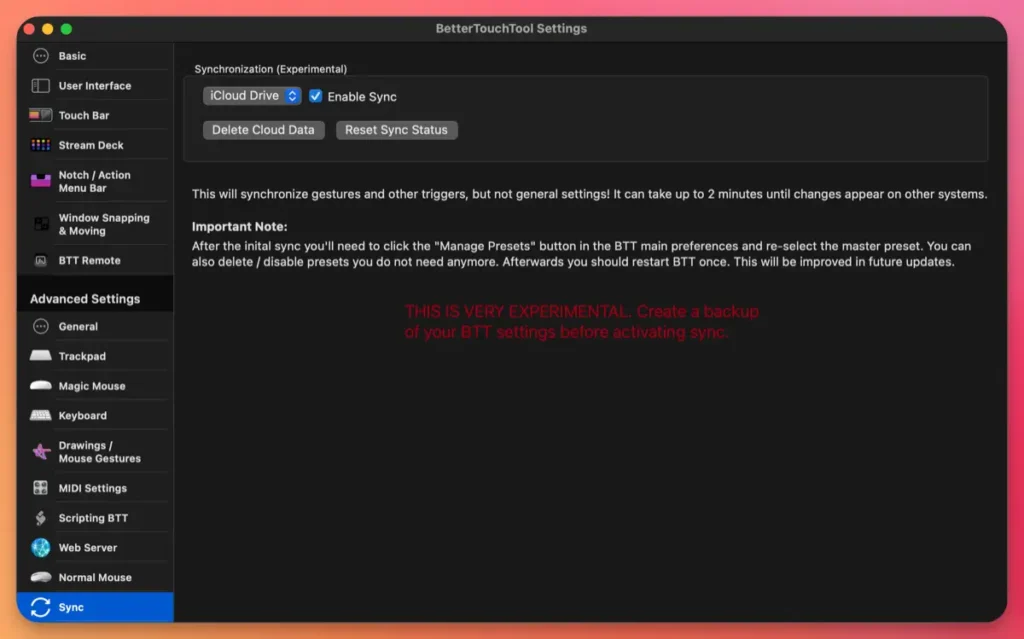
iCloud-Synchronisierung für Ordner und Dateien beschleunigen
Ordner und Dateien, die in iCloud gespeichert sind, werden in der Regel auf dem iCloud-Server gespeichert und vorübergehend auf Ihren Mac heruntergeladen, wenn Sie die Dokumente öffnen oder verwenden. Durch sofortiges Herunterladen von mit iCloud synchronisierten Ordnern oder Dateien auf Ihren Mac können Sie schnell in Dokumenten oder Bild-Dateien blättern, ohne Verzögerungen.
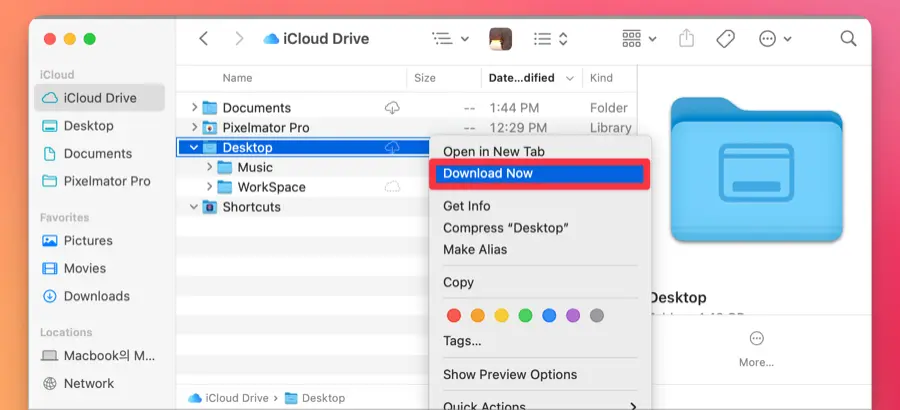
Um Ordner oder Dateien herunterzuladen, die Sie auf Ihrem Mac speichern möchten, klicken Sie mit der rechten Maustaste darauf und wählen Sie „Jetzt herunterladen“. Dadurch wird die Erkundung von Ordnern und Dateien auf Ihrem Mac beschleunigt, es belegt jedoch auch mehr Speicherplatz auf Ihrem Mac.
Durch die Verwendung von iCloud können Sie Ihre Arbeitsdokumente und häufig verwendeten App-Einstellungen in Echtzeit synchronisieren, wenn Sie mehrere Macs besitzen.