So verwenden Sie Hot Corners auf dem Mac mit BetterTouchTool
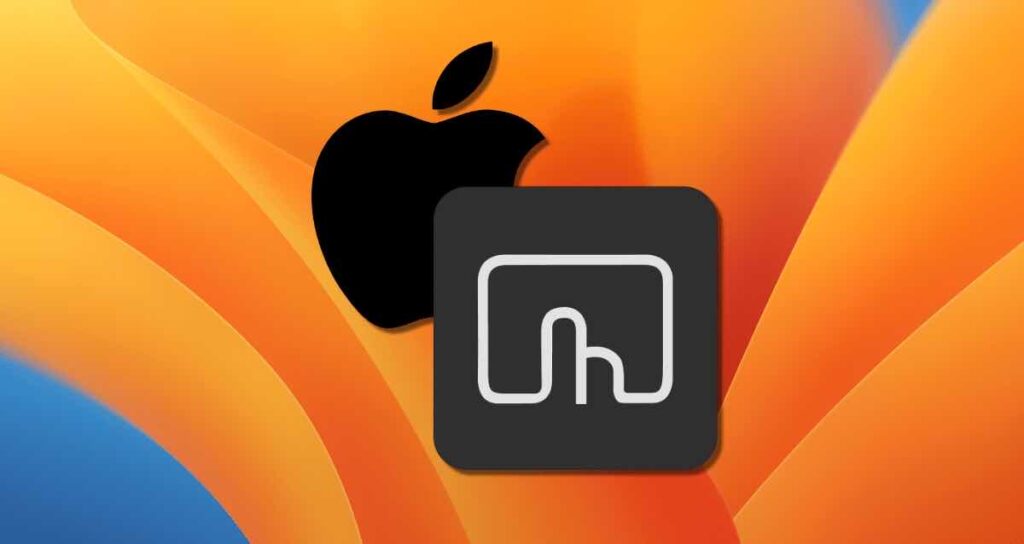
Die Funktionalität der Hot Corners in macOS ermöglicht es Benutzern, spezifische Aktionen automatisch auszuführen, wenn sie ihre Maus in eine bestimmte Ecke des Bildschirms bewegen. Durch die Verwendung von Hot Corners können Sie bestimmte Aufgaben bequemer erledigen und Ihren Arbeitsablauf verbessern, indem Sie die Bewegungen der Maus oder des Trackpads minimieren.
Ein Nachteil ist, dass die Aktionen, die für Hot Corners in macOS festgelegt werden können, begrenzt sind. Durch die Anpassung der Hot Corners mit BetterTouchTool können Sie jedoch fast jede verfügbare Aktion auf dem Mac zuweisen, wie das Starten von Anwendungen, das Wechseln von Fenstern, das Aktivieren des Ruhezustands, das Aktivieren des Energiesparmodus und das Beenden von Prozessen.
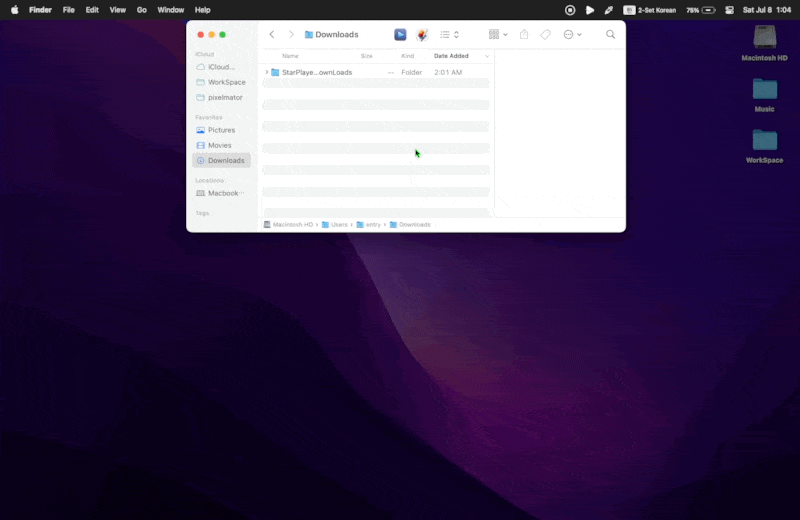
In diesem Tutorial erfahren Sie, wie Sie die Hot Corners in macOS mit BetterTouchTool optimal nutzen können, wie in der obigen Animation gezeigt. Bitte beachten Sie, dass dieses Tutorial auf der macOS Ventura-Version basiert.
Grundlegende Einrichtung zur Anpassung der Hot Corners
Um die Hot Corners mit BetterTouchTool anzupassen, müssen Sie die Standardeinstellungen für Hot Corners in macOS ändern.
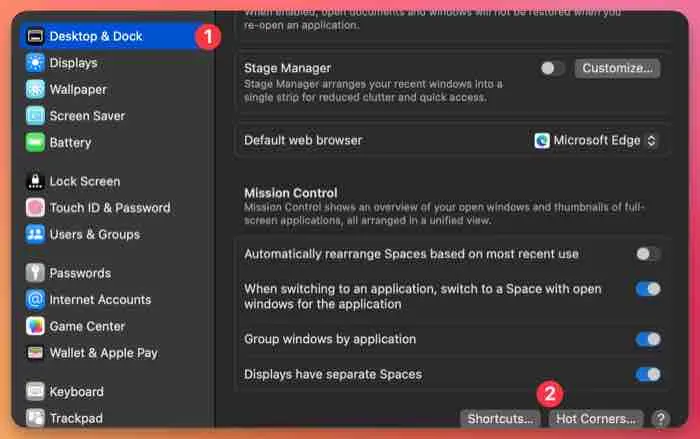
Wählen Sie [Schreibtisch & Dock] in der Seitenleiste der Systemeinstellungen Ihres Mac aus und klicken Sie auf die Schaltfläche [Hot Corners…].
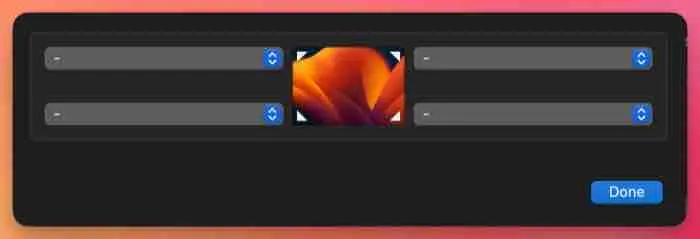
Entfernen Sie alle Standardaktionen, die den Hot Corners in BetterTouchTool zugewiesen sind, um sie neu zuzuweisen.
Konfiguration der Hot Corners in BetterTouchTool
In BTT können Sie Aktionen für Hot Corners nicht nur mit der Tastatur, der Maus und dem Trackpad, sondern auch mit Automatisierung oder anderen Auslösern konfigurieren. Befolgen Sie diese Schritte, um die gewünschten Aktionen für Hot Corners mit BetterTouchTool zu konfigurieren.
Ändern des Eingabegeräts
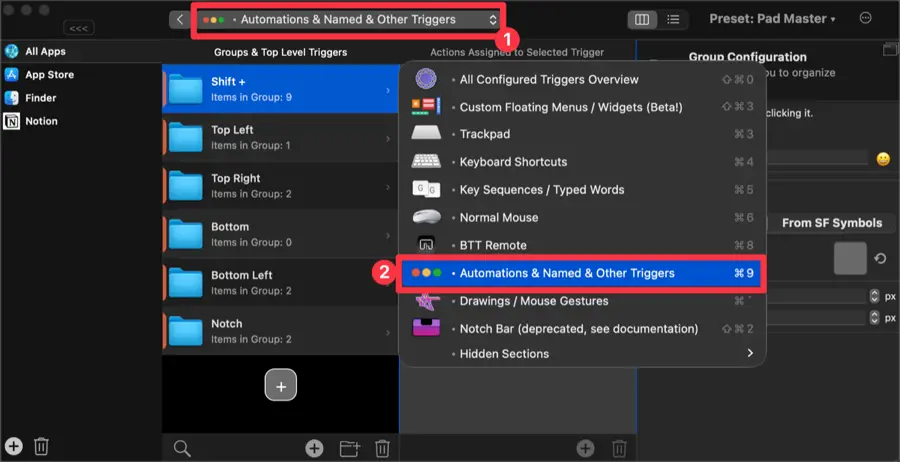
Starten Sie die BTT-App und klicken Sie auf das oberste Eingabegerät, um [Automatisierungen & Benannt & Andere Auslöser] auszuwählen.
Erstellen von Hot Corner-Auslösern
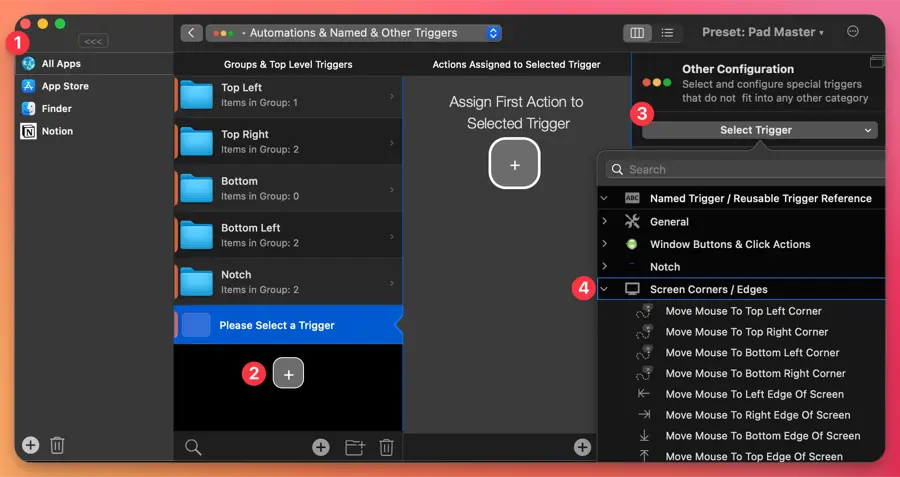
- Wählen Sie die App aus, für die der Auslöser arbeiten soll. Wählen Sie [Alle Apps], um den Auslöser in allen Fenstern zu verwenden.
- Klicken Sie auf die Schaltfläche + im Bereich [Gruppen & Auslöser in der obersten Ebene], um einen Auslöser hinzuzufügen.
- Klicken Sie auf die Schaltfläche [Auslöser auswählen] im rechten Bereich und wählen Sie die Kategorie [Bildschirmecken / Kanten].
- Wählen Sie den Auslöser aus, um bestimmte Aktionen auszuführen. BetterTouchTool unterstützt nicht nur Ecken, sondern auch die oberen, unteren, rechten und linken Kanten.
Festlegen von Aktionen für Auslöser
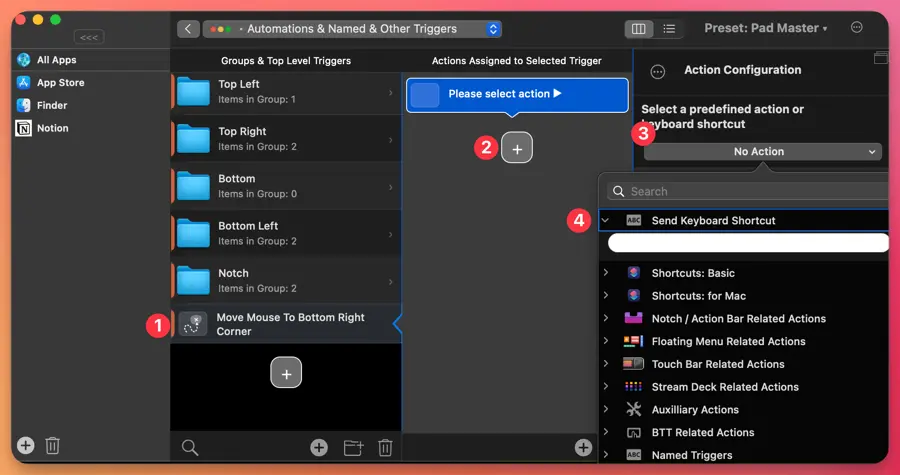
- Wählen Sie den neu erstellten Auslöser aus.
- Klicken Sie auf die Schaltfläche + im Bereich [Aktionen, die dem ausgewählten Auslöser zugewiesen sind], um eine Aktion hinzuzufügen.
- Klicken Sie auf die Schaltfläche [Keine Aktion] im rechten Bereich.
- Wählen Sie die Aktion aus, die durch den Auslöser ausgeführt werden soll. Sie können verschiedene Aktionen ausführen, wie z. B. die Eingabe spezifischer Tastenkürzel oder die Verwendung von macOS integrierten Funktionen.
Indem Sie BetterTouchTool auf diese Weise verwenden, können Sie spezifische Apps ausführen, in den Dunkelmodus wechseln, Fenster anordnen und vieles mehr, indem Sie die Maus zu Ecken oder Kanten bewegen. Für eine weitergehende Nutzung beachten Sie die zusätzlichen Ressourcen unten.
Verwendung von Hot Corners in BetterTouchTool
Die Anpassung der Hot Corners in BetterTouchTool bietet vielfältige Möglichkeiten, die Ihre Erwartungen übertreffen können. Es ist am besten, sie gemäß Ihren spezifischen Anforderungen zu konfigurieren. Ich werde Ihnen jedoch einige Konfigurationen und ergänzende Erklärungen geben, die ich nützlich finde.
Mehrere verschiedene Auslöser

BetterTouchTool bietet Auslöser nicht nur für Ecken, sondern auch für die oberen, unteren, rechten und linken Kanten. Wenn Sie die Maus über diese Kanten bewegen, können Aktionen ausgelöst werden. Darüber hinaus gibt es Auslöser, die Aktionen aktivieren, wenn die Maus die Ecken und Kanten verlässt.
Aktionen für Hot Corners und Kanten-Auslöser
Für diese Auslöser können Sie nahezu jede für Maus, Tastatur, Trackpad und mehr verfügbare Aktion anwenden. Hier sind einige Beispiele, die besonders nützlich sein können:
Tastenkürzel

Sie können spezifische Tastenkürzel festlegen, die ausgelöst werden, wenn Sie die Maus zu Ecken oder Kanten bewegen. Beispielsweise können Sie es so einrichten, dass das Verschieben der Maus zu einer Ecke oder Kante eine Anwendung startet. Bitte beachten Sie, dass Sie 🌐 vordefinierte Tastenkürzel zum Starten von Anwendungen haben müssen.
Fenstergrößenänderung
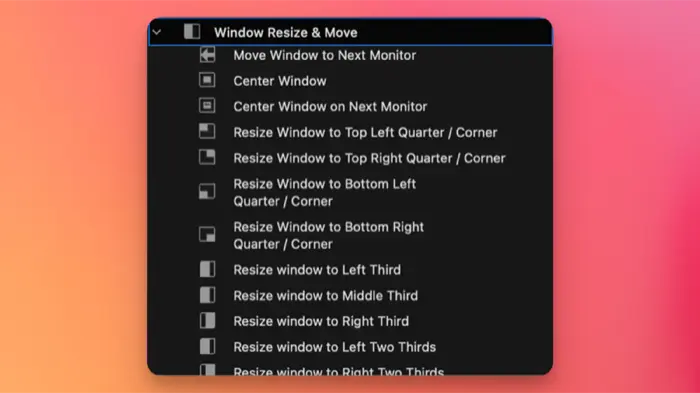
Sie können Aktionen für die Größenänderung von Fenstern den Ecken und Kanten zuweisen, sodass Sie die Fenstergröße bequem anpassen können, wie im obigen Bild gezeigt.
Ausführung von Skripten

Wenn Sie die Maus zu den Ecken oder Kanten bewegen, können Skripte ausgelöst werden, um bestimmte Aufgaben auszuführen. Nicht nur Skripte, sondern auch mit Apples Kurzbefehlen erstellte Befehle können als Aktionen zugewiesen werden.
Die Einrichtung von Hot Corners mit BetterTouchTool auf Ihrem Mac ist einfach, aber der Produktivitätsschub, den sie bietet, hängt davon ab, wie Sie sie an Ihre Bedürfnisse anpassen. Registrieren Sie jetzt Ihre häufig verwendeten Funktionen als Hot Corners und probieren Sie es aus!