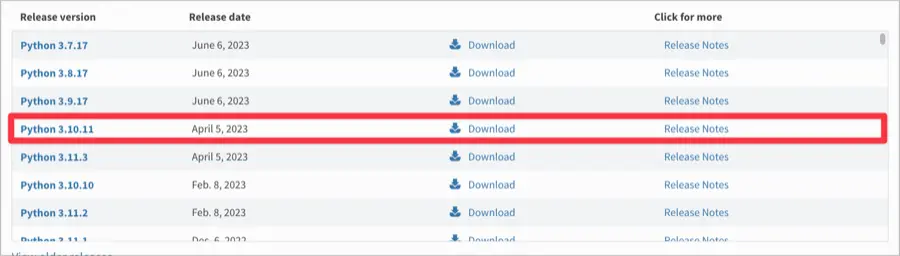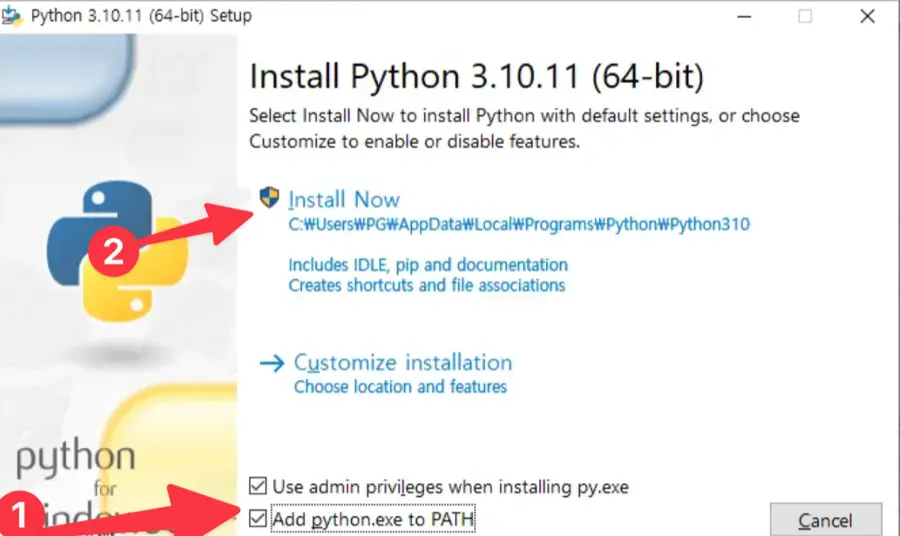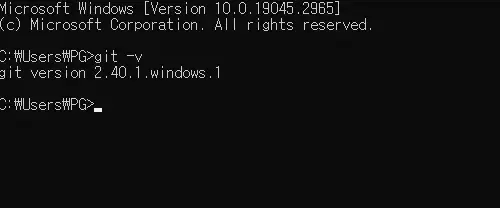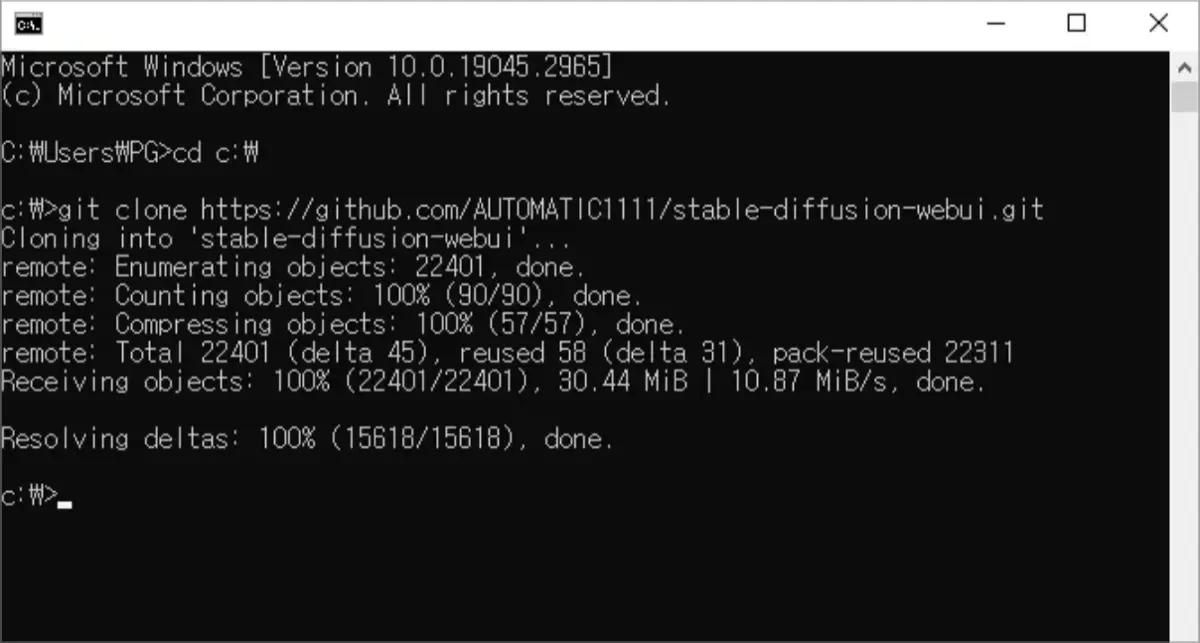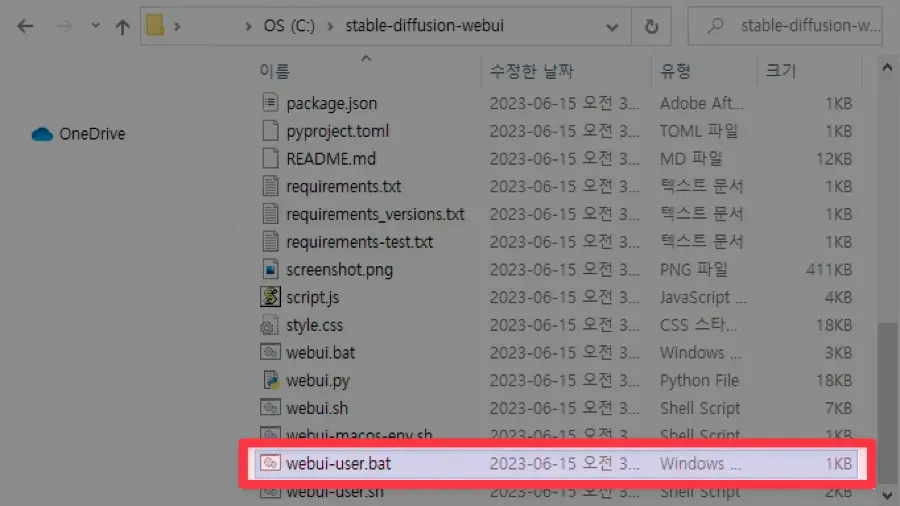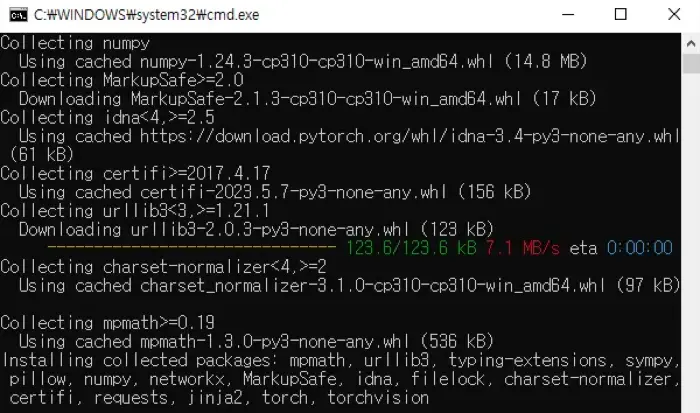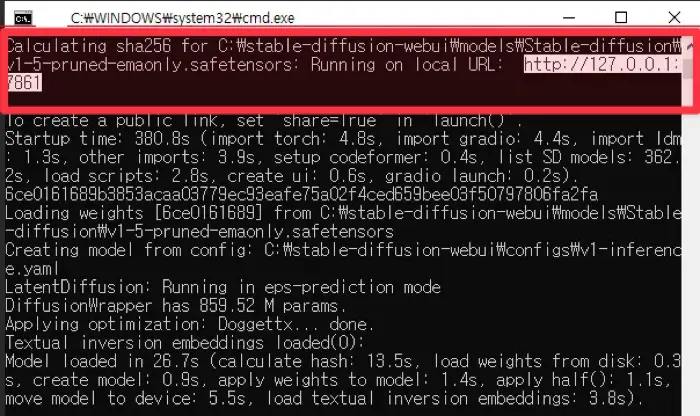Installieren von Stable Fusion WebUI auf dem PC
Stable Fusion ist ein AI-Illustrationsprogramm, das Texteingaben in Bilder umwandelt. Es hat als Open-Source-Projekt von Stability AI erhebliche Aufmerksamkeit erlangt.
Stable Fusion ermöglicht es Benutzern, Bilder in verschiedenen Stilen zu erstellen, darunter realistische und animierte Charaktere. Es ist in einem Befehlszeilenschnittstellenformat (CLI) implementiert, was es für die verwendungsbasierte Nutzung bequem macht.
Um Benutzer zu bedienen, die die Befehlszeilenschnittstelle als umständlich empfinden, unterstützt Stable Fusion auch eine webbasierte Benutzeroberfläche (WebUI). Die Installation der Stable Fusion WebUI-Version erfordert einige anfängliche Einrichtung.

Bevor Sie Stable Fusion auf Ihrem PC installieren, ist es hilfreich, Konzepte wie Checkpoints, Lora, VAE und Embeddings zu verstehen. Dieser Leitfaden zielt jedoch darauf ab, Benutzern bei der Einrichtung der Umgebung zur Erzeugung von realistischen, KI-generierten Bildern ohne tiefgreifendes Wissen über Stable Fusion zu helfen.
Stable Fusion erfordert GPU-Beschleunigung, daher sind die Spezifikationen Ihrer Grafikkarte wichtig. Wenn die Spezifikationen Ihres PCs nicht ideal sind, können Sie Stable Fusion trotzdem über Google Colab verwenden, das eine lernfreundliche Umgebung bietet. In jüngster Zeit wurden jedoch Änderungen vorgenommen, die Stable Fusion Colab zu einem kostenpflichtigen Dienst gemacht haben, wodurch es bequemer ist, Stable Fusion auf Ihrem PC für eine komfortable Verwendung zu installieren.
Um Stable Fusion WebUI auf Ihrem PC zu installieren und auszuführen, müssen Sie einige Dinge vorbereiten.
Benötigte Materialien
- Stable Diffusion WebUI – AUTOMATIC1111
- NVIDIA-Grafikkarte
- Python (Python) Version vor 3.11
- Git
Sie können die AUTOMATIC1111-Version von Stable Diffusion WebUI verwenden, die hier gefunden werden kann.
GPU-Beschleunigung ist die Standardanforderung für NVIDIA-Grafikkarten, aber es gibt separate Portierungsversionen für andere Modelle wie AMD, Intel und MacBook (macOS).
Aufgrund begrenzter Testgeräte und -bedingungen ist es nicht möglich, Installationsanweisungen für alle Grafikkarten bereitzustellen. Daher geht dieser Leitfaden von der Verwendung einer NVIDIA-Grafikkarte aus.
So installieren Sie Stable Fusion auf dem PC
Die WebUI von Stable Fusion ist in der Programmiersprache Python geschrieben, daher ist Python für ihre ordnungsgemäße Funktion erforderlich.
Wenn Sie Python Version 3.11.x verwenden, wird Stable Fusion nicht ordnungsgemäß ausgeführt. Verwenden Sie stattdessen die neueste Version aus der Serie 3.10.x.
Git wird verwendet, um Open-Source-Pakete von GitHub auf Ihren PC herunterzuladen und zu installieren, und es wird auch verwendet, um automatisch Pakete herunterzuladen, die mit Git heruntergeladen wurden.
Python-Installation
- Gehen Sie zur Download-Seite der offiziellen Python-Website.
- Klicken Sie auf Python 3.10.11 in der Download-Liste.

- Klicken Sie auf „Windows-Installer (64-Bit)“ in der Dateien-Sektion am unteren Bildschirmrand, um es herunterzuladen.
- Auf dem Python-Installationsbildschirm aktivieren Sie das Kontrollkästchen „python.exe zur PATH hinzufügen“ unten und fahren Sie dann mit der Installation fort.

- Wenn auf dem abschließenden Bildschirm „Setup war erfolgreich“ die Schaltfläche „Pfadlängenbegrenzung deaktivieren“ angezeigt wird, klicken Sie darauf, um die Änderungen anzuwenden.
- Nach Abschluss der Installation öffnen Sie die Eingabeaufforderung und geben Sie
python -Vein, um zu überprüfen, ob Python erfolgreich geladen wurde.
Die Option „python.exe zur PATH hinzufügen“ wird verwendet, um Python zu den Umgebungsvariablen Ihres Windows-Kontos hinzuzufügen. Dadurch können Sie python.exe von jedem Befehlszeilenstandort aus ausführen, auch vom Stammverzeichnis, ohne den vollständigen Pfad anzugeben.
Bei der Ausführung von Stable Fusion WebUI lädt es das Programm über Python. Wenn Sie Python ohne Auswahl dieser Option installieren, kann dies zu einem Fehler „Exit-Code: 9009“ führen.
Die Option „Pfadlängenbegrenzung deaktivieren“ entfernt die Pfadlängenbegrenzung (260 Zeichen) in Windows. Dadurch können Sie auf Dateien und Ordner mit längeren Namen oder Pfaden zugreifen und sicherstellen, dass Sie ohne Probleme auf sie zugreifen können.
GIT-Installation
Git ist wichtig, um es zu installieren, da es zum Überprüfen und Aktualisieren von Paketen beim Ausführen von Stable Fusion WebUI sowie zum Verwalten von Ressourcen im Zusammenhang mit Stable Fusion verwendet wird.
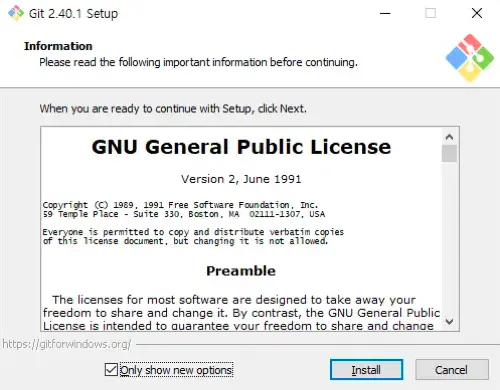
- Besuchen Sie die offizielle Git-Website.
- Laden Sie das 64-Bit Git for Windows Setup aus dem Standalone Installer Abschnitt herunter.
- Stimmen Sie den Nutzungsbedingungen zu und klicken Sie dann auf die Schaltfläche „Installieren“, um mit der Installation fortzufahren.
- Geben Sie in der Eingabeaufforderung
git -vein, um zu überprüfen, ob es ordnungsgemäß zu den Umgebungsvariablen hinzugefügt wurde.
Stable Diffusion WebUI installieren
Sobald Sie Python und Git bereit haben, können Sie Stable Diffusion WebUI über die Eingabeaufforderung installieren.
Die Standardpaketgröße ist groß, und Sie benötigen ausreichend Festplattenspeicherplatz für zukünftige Erweiterungen wie Lora und Checkpoint. Sie können die Software an einem beliebigen Ort installieren, der für Sie bequem ist.
- Öffnen Sie die Eingabeaufforderung.

- Navigieren Sie zum Stammverzeichnis, in dem Sie Stable Diffusion installieren möchten.
- Wenn sich das Top-Level-Verzeichnis auf Laufwerk C befindet:
cd C:\\ - Wenn es sich auf Ihrem Desktop befindet:
cd %userprofile%\\Desktop
- Wenn sich das Top-Level-Verzeichnis auf Laufwerk C befindet:
- Geben Sie den Befehl
git clone <https://github.com/AUTOMATIC1111/stable-diffusion-webui.git> ein, um Stable Diffusion WebUI auf Ihren PC zu kopieren. - Gehen Sie zum Ordner „stable-diffusion-webui“ im Windows Explorer.

- Doppelklicken Sie auf „webui-user.bat“, um es auszuführen.
- Wenn Sie Stable Diffusion WebUI zum ersten Mal ausführen, werden verschiedene Ressourcen und Modellpakete aus dem Web heruntergeladen.

- Je nach Spezifikationen Ihres PCs kann dies einige Zeit dauern. Bitte warten Sie, bis alle Pakete im Zusammenhang mit Stable Diffusion installiert sind.
- Sobald alle Pakete installiert sind, wird eine lokale URL in der Eingabeaufforderung angezeigt. Kopieren Sie diese URL und fügen Sie sie in Ihren Browser ein, um darauf zuzugreifen. Beachten Sie, dass die Portnummer in der WebUI-Adresse nicht festgelegt ist und sich bei jeder Ausführung von Stable Diffusion ändert. Sie müssen daher jedes Mal die Eingabeaufforderung überprüfen und entsprechend verbinden.

- Geben Sie das Schlüsselwort für das Bild, das Sie generieren möchten, in das Eingabefeld „txt2img“ ein und klicken Sie auf die Schaltfläche „Generieren“, um das Bild zu erstellen.
Wenn Sie dies tun, können Sie die Stable Fusion WebUI auf Ihrem PC installieren, was es Ihnen ermöglicht, die Bildgenerierungs-KI direkt zu verwenden, ohne auf eine separate Website zugreifen zu müssen. Wenn Sie Fragen zu diesem Tutorial haben, hinterlassen Sie bitte einen Kommentar unten.