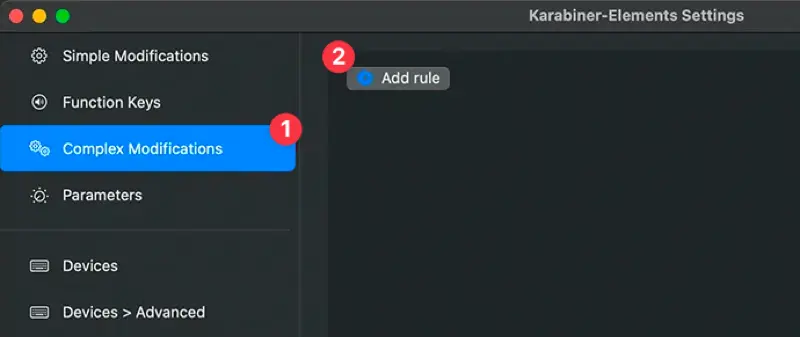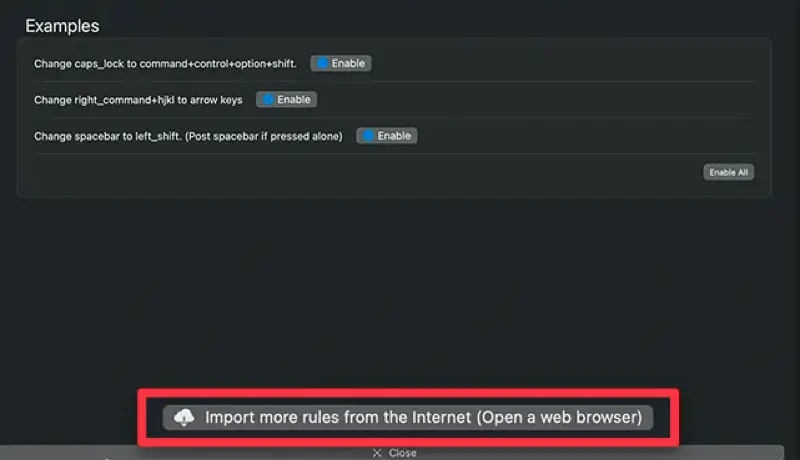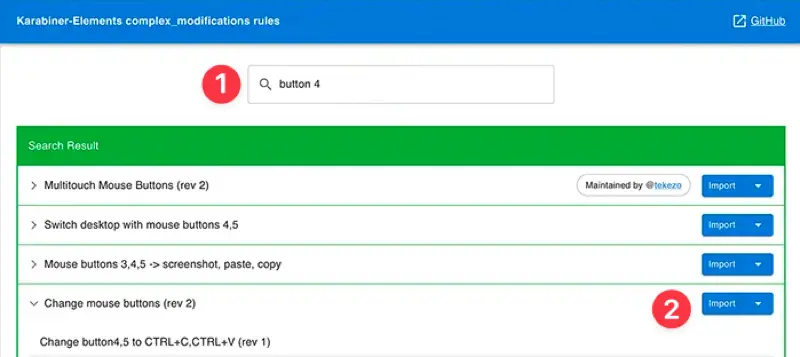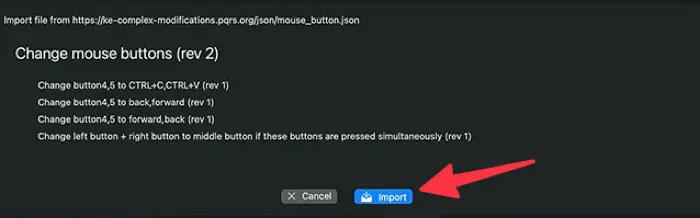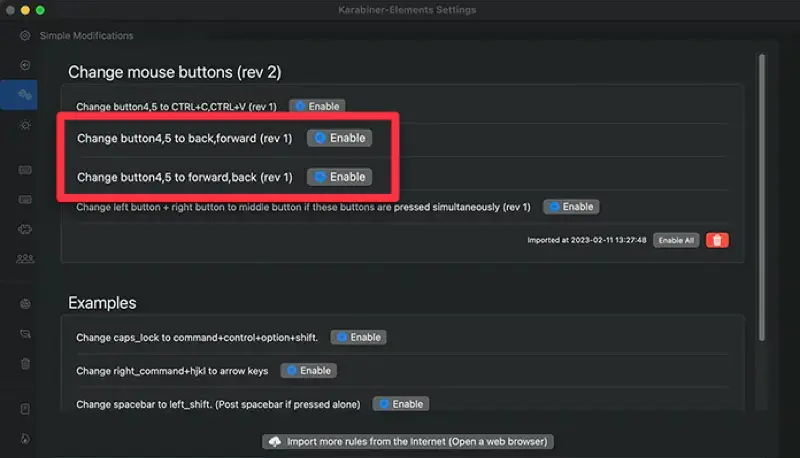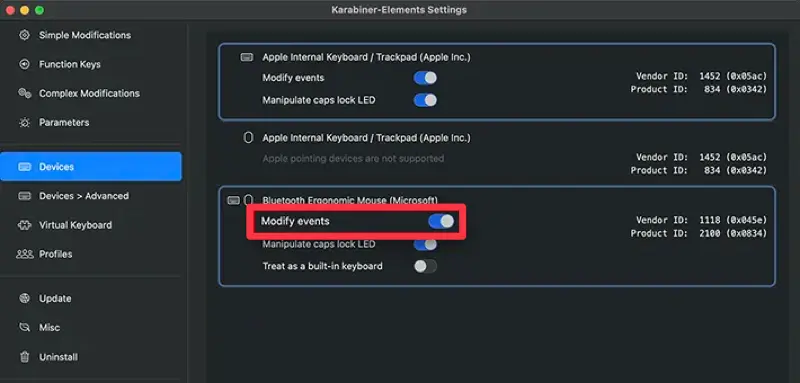Kartieren der Rückwärts-Taste der Maus in Karabiner für Mac
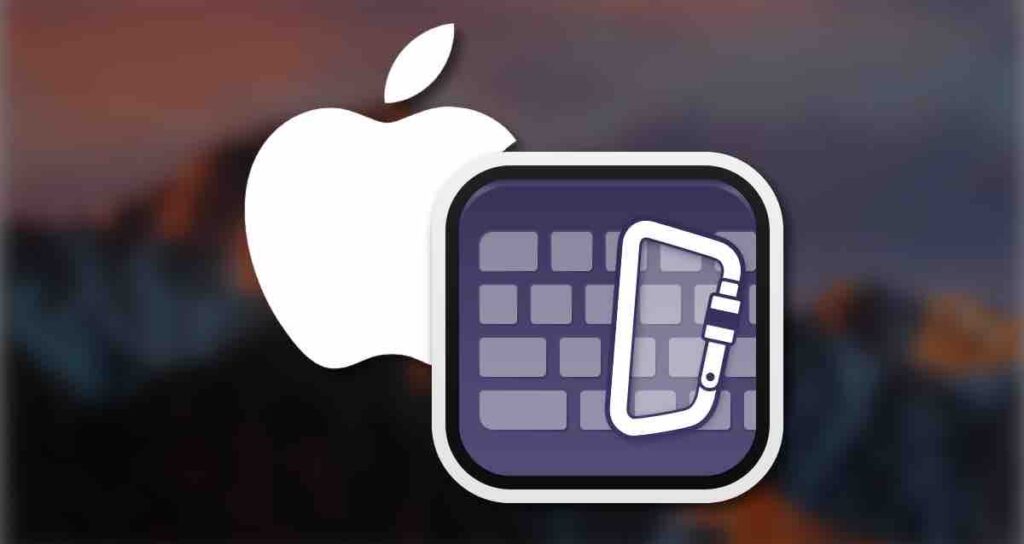
Wenn Sie Zubehör für eine Maus auf einem Mac verwenden, verwenden einige Leute die Magic Mouse für eine perfekte Passform, während andere aufgrund von Unbehagen mit der Hand Mäuse von Drittanbietern mit Bluetooth verwenden.
Die meisten Mausprodukte wie Microsoft oder Logitech haben seitliche Tasten, die sich unter dem Daumen befinden und in Browsern und Dateiexplorern unter Windows als Vor- und Zurücktasten funktionieren.
Wenn Sie eine Maus mit diesen Funktionstasten verwenden, können Sie diese leicht konfigurieren, wenn der Hersteller Treiber bereitstellt. Microsoft bietet jedoch für macOS keine Software an, sodass das Drücken der vierten oder fünften Taste einfach als normaler Klick registriert wird.
Wenn Sie die Funktionalität einer Maus von Drittanbietern nutzen möchten, die mit Ihrem Mac verbunden ist, müssen Sie die Tasten mithilfe von Karabiner zuordnen.
Karabiner installieren
Karabiner ist eine App, die die Anpassung von Eingaben für Mac-Tastaturen und -Mäuse ermöglicht. Es wird hauptsächlich für die Einrichtung von Verknüpfungen wie dem Wechsel zwischen englischer und koreanischer Eingabe verwendet.
Wenn Sie ein Mac-Benutzer sind, der von Windows gewechselt ist, haben Sie es wahrscheinlich installiert, um einige Unannehmlichkeiten zu beheben. Wenn Sie es jedoch noch nicht installiert haben, befolgen Sie die folgenden Schritte.
- Laden Sie die Karabiner-App von der offiziellen Website herunter und installieren Sie sie.
- Starten Sie die Karabiner-App und gewähren Sie gegebenenfalls erforderliche Berechtigungen.
Kartieren der Maus-Rückwärts- und Vorwärtstasten auf dem Mac
Um die 4. und 5. Tasten Ihrer Maus in Karabiner zuordnen zu können, müssen Sie die zugewiesenen Codes für jede Taste mithilfe der Mausereignis-Funktion kennen. Sie können jedoch auch die Rückwärts- und Vorwärtsfunktionen mithilfe von vorhandenen Voreinstellungen kartieren, die bereits geteilt wurden.
- Starten Sie die Karabiner-Elements-App.
- Wählen Sie „Komplexe Modifikationen“ im linken Menü aus und klicken Sie auf die Schaltfläche „Regel hinzufügen“.

- Klicken Sie am unteren Rand des Einstellungsbildschirms auf die Schaltfläche „Mehr Regeln aus dem Internet importieren“.

- Geben Sie „Taste 4“ in die Suchleiste ein und klicken Sie in den Suchergebnissen auf die Schaltfläche „Importieren“ neben der Quelle, die die Rückwärts- und Vorwärtstasten auf die Tasten 4 und 5 zuordnet.

- Ermöglichen Sie das Öffnen der Quelle in Karabiner-Elements.app.
- In der Karabiner-Elements-App können Sie die Mausfunktionen der Quelle vorab anzeigen. Klicken Sie auf die Schaltfläche „Importieren“.

- Aktivieren Sie die Funktion „Taste 4 und 5 in Rückwärts und Vorwärts ändern“ und schließen Sie dann das Einstellungsfenster. ✅ Sie können entweder Rückwärts oder Vorwärts den Tasten 4 und 5 der Maus je nach Benutzerfreundlichkeit zuordnen.

- Bestätigen Sie, dass die Maustasten in der Regel-Sektion zugewiesen wurden, und klicken Sie auf das Menü „Geräte“.

- Aktivieren Sie „Ereignisse bearbeiten“ für das Mausgerät, dem Sie Rückwärts- und Vorwärtstasten zuordnen möchten.
- Nach Abschluss der Zuordnung öffnen Sie einen Browser und prüfen Sie, ob die Rückwärts- und Vorwärtsfunktionen funktionieren.
Obwohl die seitlichen Tasten der Maus als Vorwärts- und Rückwärtstasten zugewiesen wurden, werden Sie feststellen, dass es in der Quelle der Karabiner-Regeln auch Quellen gibt, mit denen Sie bestimmte Funktionen wie Kopieren/Einfügen zuweisen können. Sie können es also gerne nach Ihren Wünschen anpassen.