Zwei Möglichkeiten das Trackpad auf einem Mac zu deaktivieren
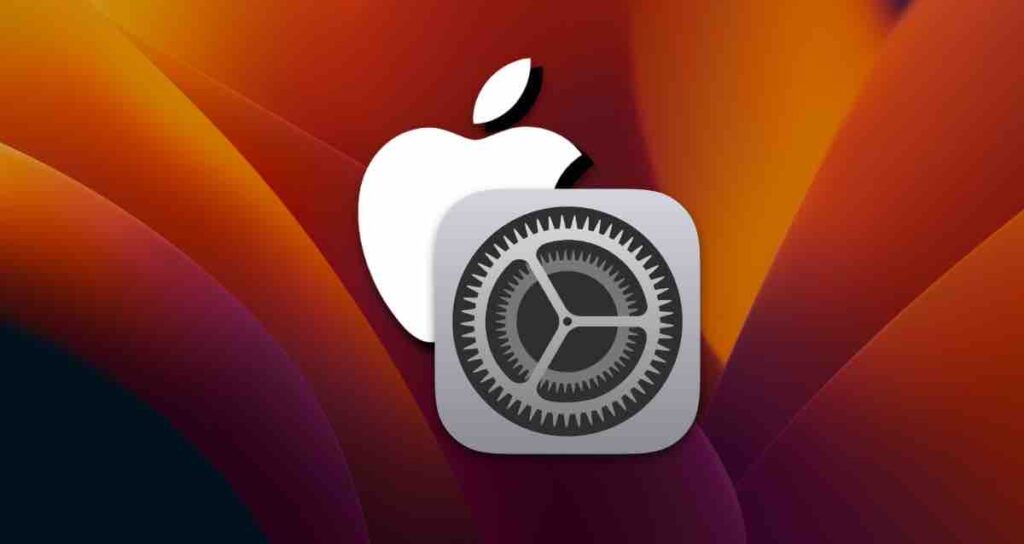
Das in MacBooks integrierte Trackpad ist bekannt für seine präzise Zeigerbewegung und sanfte Fingerbewegung, wodurch es bequem ohne externe Maus verwendet werden kann.
Für Aufgaben, die präzise Bewegungen oder schnelles Zeigen erfordern, wie beispielsweise die Grafikgestaltung, verbinden Benutzer häufig eine externe Maus wie die Magic Mouse.
Wenn eine externe Maus verwendet wird, bewegt sich der Mauszeiger manchmal unbeabsichtigt, während Sie auf der Tastatur tippen, was lästig sein kann. Um dies zu vermeiden, können Sie Ihren MacBook so einrichten, dass das Trackpad automatisch deaktiviert wird, wenn eine Maus angeschlossen ist.
Trackpad deaktivieren, wenn eine Maus mit einem Mac verbunden ist
Diese Einstellung deaktiviert automatisch das Trackpad, wenn eine Bluetooth- oder kabelgebundene Maus mit Ihrem Mac verbunden ist. Das Trackpad wird automatisch reaktiviert, wenn keine Mausverbindung besteht.
Apple Systemeinstellungen öffnen
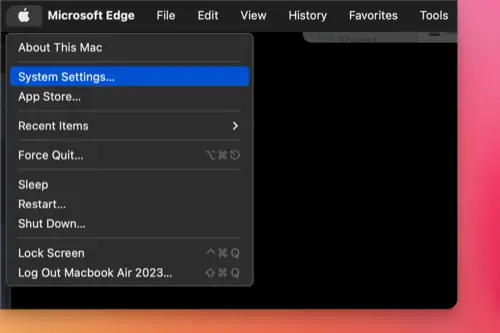
Klicken Sie auf das -Menü oben links auf dem Bildschirm und wählen Sie „Systemeinstellungen“ aus dem Dropdown-Menü.
Zu den Bedienungshilfen-Einstellungen navigieren
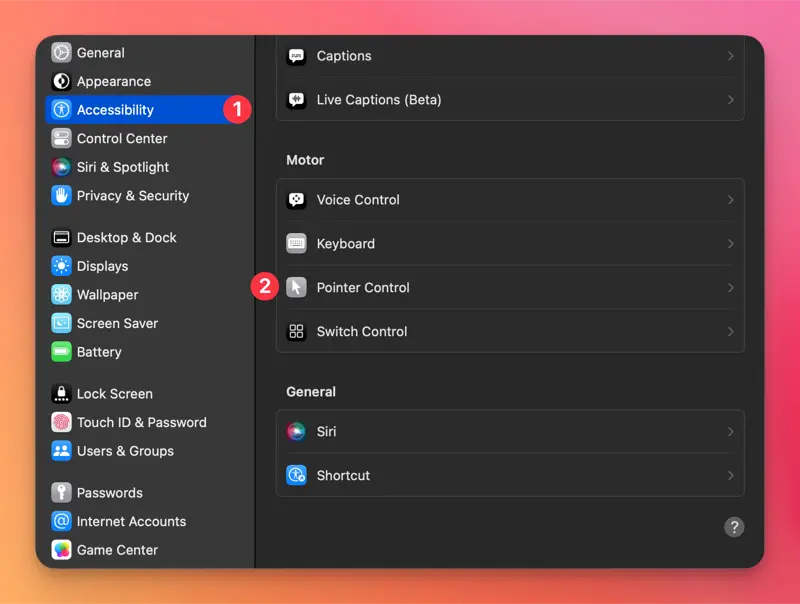
In dem Fenster „Systemeinstellungen“ wählen Sie „Bedienungshilfen“ und klicken Sie auf „Zeigersteuerung“.
Trackpad deaktivieren
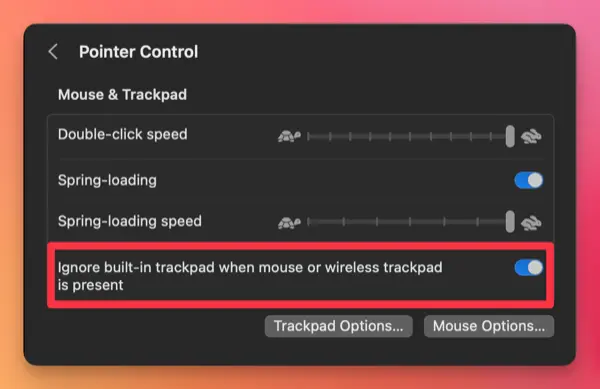
Klicken Sie auf den Schalter für die Einstellung „Integriertes Trackpad ignorieren, wenn Maus oder drahtloses Trackpad vorhanden sind“, um es zu aktivieren.
Nun wird das Trackpad automatisch deaktiviert, wenn eine Bluetooth-Funkmaus oder eine USB-Kabelmaus mit Ihrem Mac verbunden ist.
Alternativ kann das Trackpad über das Terminal deaktiviert werden.
Sie können das Trackpad sofort mit den folgenden Befehlen in der Terminal-App aktivieren oder deaktivieren.
defaults write com.apple.AppleMultitouchTrackpad IsSuppressedByMouse -bool truedefaults write com.apple.AppleMultitouchTrackpad IsSuppressedByMouse -bool falseTrackpad auch ohne Maus deaktivieren
Diese Einstellung ermöglicht es Ihnen, das Trackpad auch ohne angeschlossene Maus zu deaktivieren. Dabei wird die Funktion der Maustasten aktiviert, was Ihre Tastatureinstellungen ändert. Sie können diese Funktion jedoch leicht über Tastenkombinationen aktivieren oder deaktivieren.
Zu den Bedienungshilfen-Einstellungen navigieren
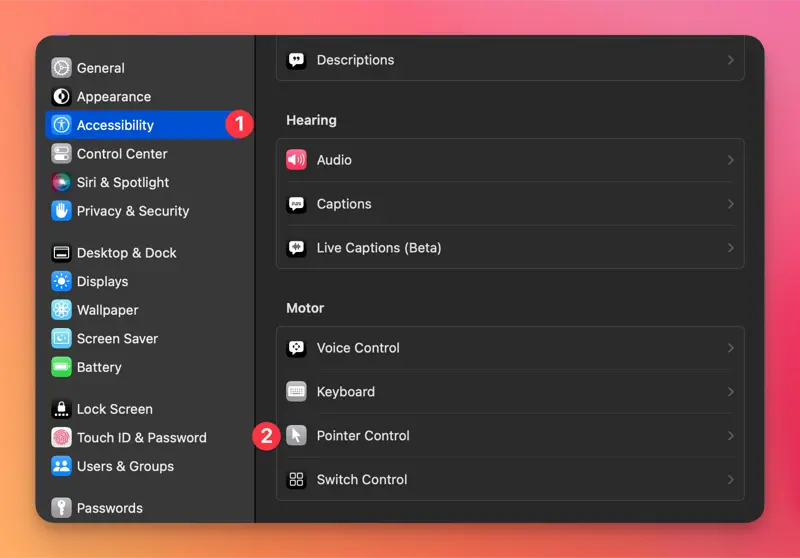
Wählen Sie in den Apple „Systemeinstellungen“ die „Bedienungshilfen“ und wählen Sie die Option „Zeigersteuerung“ aus.
Maustasten aktivieren
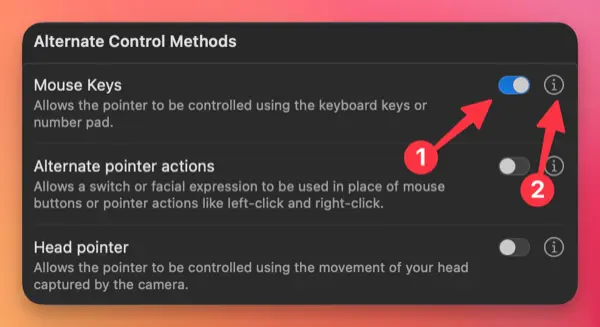
Aktivieren Sie in der Sektion „Alternative Steuermethoden“ die „Maustasten“ und klicken Sie auf das Symbol ℹ️ daneben.
Trackpad deaktivieren, wenn die Maustasten aktiviert sind
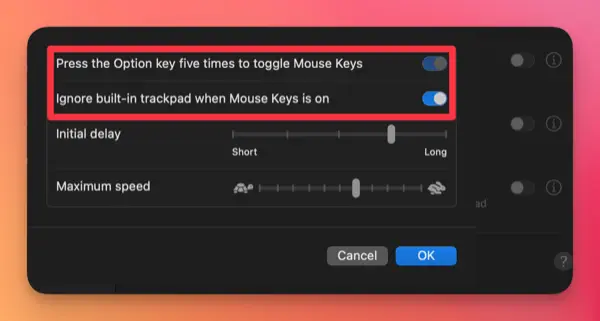
In dem Fenster der Maustasten-Einstellungen, aktivieren Sie sowohl „Optionstaste fünfmal drücken, um die Maustasten ein-/auszuschalten“ als auch „Integriertes Trackpad ignorieren, wenn Maustasten aktiviert sind“.
Nun wird das Trackpad deaktiviert, solange die Maustasten aktiviert sind. Sie können die Optionstaste fünfmal drücken, um die Funktion der Maustasten ein- und auszuschalten.