Nützliche Sammlung von Mac-Terminalbefehlen zum Kennenlernen
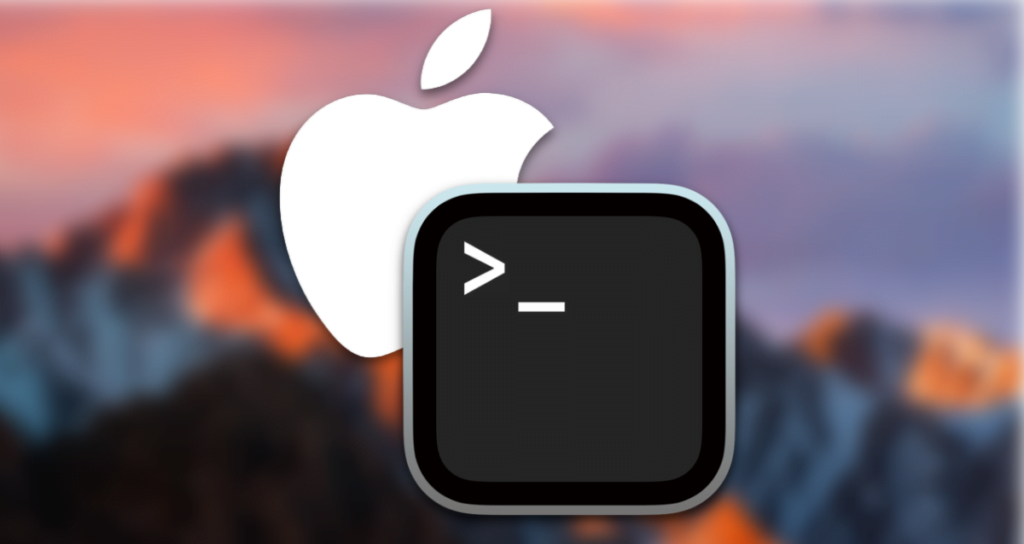
Ein Terminal ist eine Schnittstelle für die Kommunikation zwischen einem Computer und einem Benutzer. Auch wenn Sie zuvor noch nicht mit dem Codieren zu tun hatten, haben Sie möglicherweise Entwickler gesehen, die etwas auf einem schwarzen Bildschirm eingeben, anstatt Code zu schreiben – das ist das Terminal.
Wenn Sie ein Entwickler sind, werden Sie das Terminal mindestens einmal nutzen. Mit dem Terminal können Sie verschiedene Aktionen nur mit der Tastatur ausführen, und es kann auch nützlich sein, wenn Sie nicht codieren. Heute werde ich einige nützliche Terminalbefehle vorstellen, die für diejenigen hilfreich sind, die neu im Terminal sind oder sich damit nicht vertraut fühlen!
※ Was ist, wenn Sie macOS nicht verwenden?
Der Titel lautet „Mac-Terminalbefehle“, aber da Unix-basierte Betriebssysteme ähnliche Befehle haben, können Sie sie in den meisten Betriebssystemen verwenden, außer in Windows. Einige Befehle können auch unter Windows verwendet werden.
※ Referenz: CLI und GUI?
Beim Studieren von Computern oder bei der Verwendung des Terminals stoßen Sie oft auf die Begriffe CLI und GUI. CLI (Command Line Interface) bezieht sich auf eine Schnittstelle, die auf befehlsbasierten Operationen im Terminal basiert, bei der Sie den Computer über Text manipulieren, anstatt eine Maus oder andere grafische Mittel zu verwenden. GUI (Graphic User Interface) bezieht sich hingegen auf eine grafikbasierte Benutzeroberfläche, bei der Sie den Computer mit einer Maus auf dem Bildschirm manipulieren, im Gegensatz zu CLI.
0. Verwenden des Terminals
Lassen Sie uns zuerst das Terminal ausprobieren! Das Terminal ist bereits standardmäßig auf Ihrem Betriebssystem installiert, daher müssen Sie es nicht separat installieren. Wenn Sie ein Mac-Benutzer sind, können Sie Befehl + Leertaste drücken und „Terminal“ eingeben (falls es nicht die koreanische Version ist), um es zu starten.
※ Was ist, wenn Sie ein Windows-Benutzer sind?
Windows-Benutzer können die genau gleichen Befehle, die wir später behandeln werden, nicht verwenden. Wenn jedoch einige von Ihnen das Terminal einfach ausführen möchten, bevor Sie die Befehle lernen, schauen wir uns an, wie es geht. Windows-Benutzer können „cmd“ in der Windows-Suchleiste eingeben, und Sie sehen eine App namens „Eingabeaufforderung“. Sie können dieses Programm (Eingabeaufforderung) als das Terminal in Windows betrachten.
1. Navigation
Lassen Sie uns zuerst die Befehle betrachten, die mit dem grundlegendsten Aspekt des Betriebs eines Computers zu tun haben – der „Navigation“!
ls: Überprüfen von Dateien/Ordnern im aktuellen Verzeichnis
ls steht für „list“ und ist ein Befehl, um die Dateien und Ordner in Ihrem aktuellen Standort zu überprüfen. Wenn Sie ls eingeben und Enter drücken, sehen Sie die Namen verschiedener Dateien und Ordner, die sich im aktuellen Verzeichnis befinden.
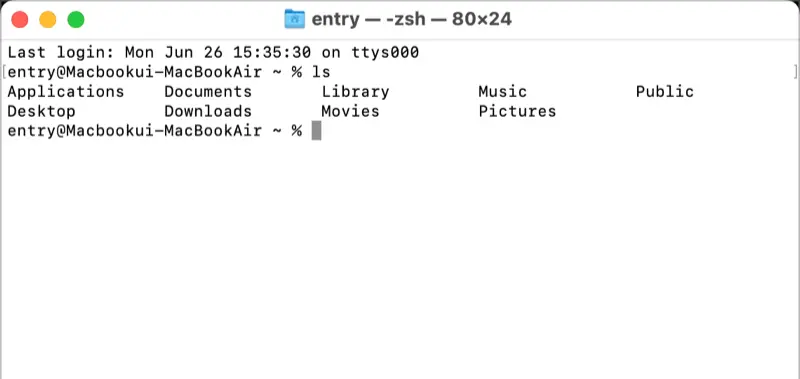
pwd: Aktuellen Pfad ausgeben
pwd steht für „print working directory“ und ist ein Befehl, der das aktuelle Verzeichnis anzeigt, in dem Sie sich befinden. Wie Sie auf dem folgenden Screenshot sehen können, zeigt es an, dass der aktuelle Pfad das Verzeichnis „jaeha“ im Verzeichnis „Users“ ist, das das Top-Level-Verzeichnis ist.
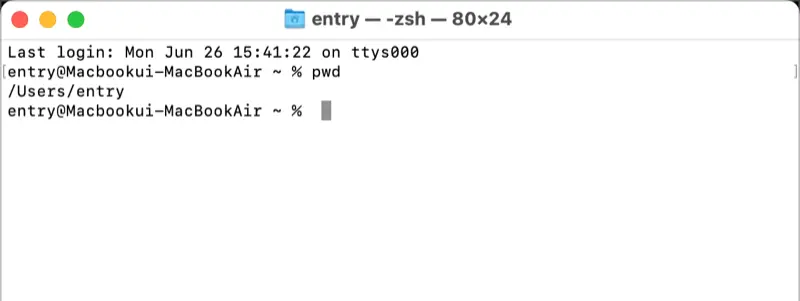
cd: Verzeichnisse ändern
cd steht für „change directory“ und ist ein Befehl, um durch Pfade zu navigieren. Lassen Sie uns zum „Desktop“-Ordner gehen, der unter den verschiedenen Or
dnern und Dateien erschien, als wir den Befehl ls verwendet haben! Wenn Sie cd Desktop eingeben, wird der aktuelle Pfad angezeigt, in dem Sie die Befehle eingeben, und Sie können bestätigen, dass der aktuelle Pfad durch Eingabe von pwd geändert wurde.
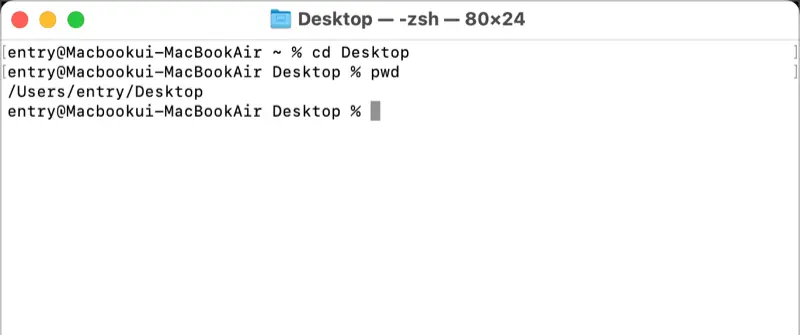
Wenn Sie außerhalb des Ordners wechseln möchten, können Sie cd .. eingeben! Können Sie sehen, dass wir zum vorherigen Pfad zurückgekehrt sind?
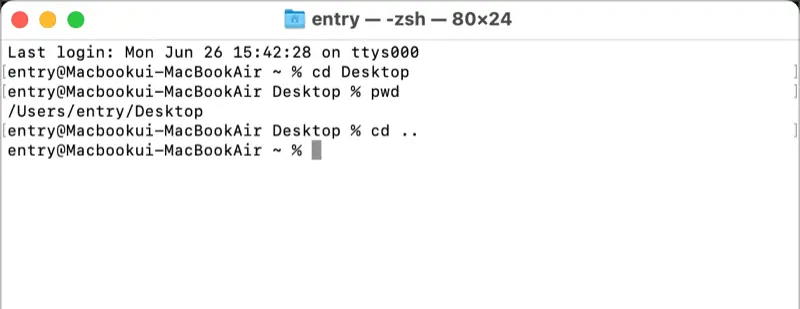
2. Verwalten von Dateien/Ordnern
Bei der Verwendung eines Computers geht es nicht nur darum, in Ordner zu navigieren. Sie müssen auch Dateien und Ordner erstellen und bearbeiten. Werfen wir einen Blick darauf, wie man Dateien und Ordner mit dem Terminal verwaltet.
touch: Erstellen einer Datei
Der Befehl touch wird verwendet, um eine Datei zu erstellen. Geben Sie einfach den Dateinamen nach touch an. Ich habe zum Beispiel eine Datei namens test.txt erstellt. Sie können den ls-Befehl verwenden, um zu überprüfen, ob die Datei erfolgreich erstellt wurde.
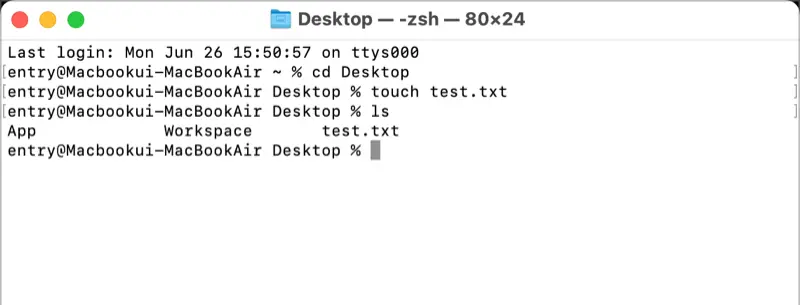
mkdir: Erstellen eines Ordners
Der Befehl mkdir steht für „make directory“ und wird verwendet, um einen neuen Ordner zu erstellen. Ich habe einen Ordner namens test erstellt. Sie können den ls-Befehl verwenden, um zu überprüfen, ob der Ordner erfolgreich erstellt wurde.
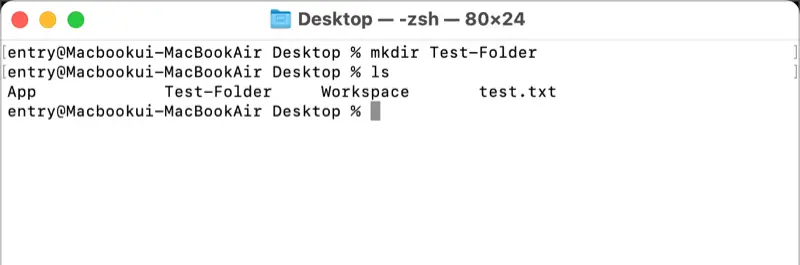
cat: Anzeigen einer Datei
Der Befehl cat, eine Abkürzung für „concatenate“, wird verwendet, um den Inhalt einer Datei anzuzeigen. Ich habe eine temporäre Datei namens test2.txt erstellt. Durch Verwenden des Befehls cat test2.txt können Sie den Inhalt der Datei anzeigen.
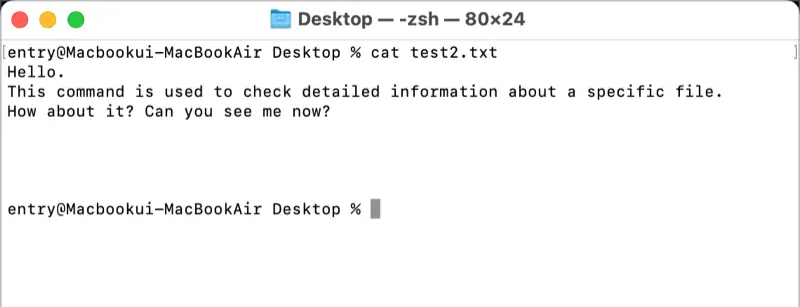
rm: Löschen einer Datei
Der Befehl rm steht für „remove“ und wird verwendet, um eine Datei zu löschen. Versuchen Sie, die Datei test2.txt zu löschen. Wenn Sie danach den ls-Befehl ausführen, sehen Sie, dass die Datei test2.txt nicht mehr vorhanden ist.
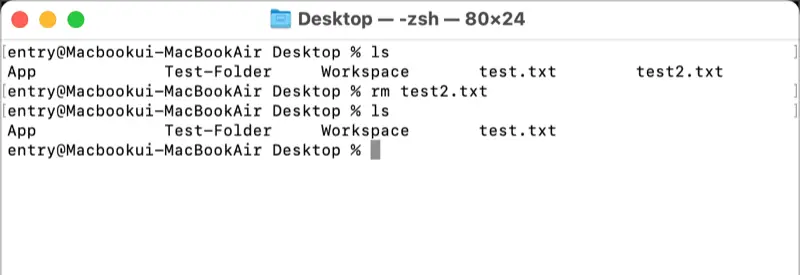
rmdir: Löschen eines Ordners
Der Befehl rmdir steht für „remove directory“ und wird verwendet, um einen Ordner zu löschen. Löschen wir den Ordner test, den wir zuvor erstellt haben.
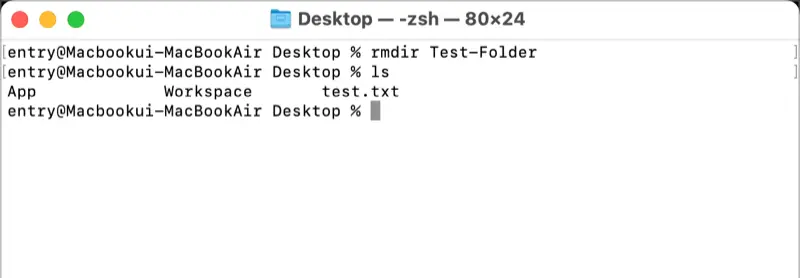
cp: Kopieren von Dateien/Ordnern
Der Befehl cp steht für „copy“ und wird verwendet, um Dateien oder Ordner zu kopieren. Sie können die zu kopierende Datei/den zu kopierenden Ordner und den gewünschten Zielort/Dateinamen nach cp angeben. Ich habe zum Beispiel test.txt in test2.txt kopiert.
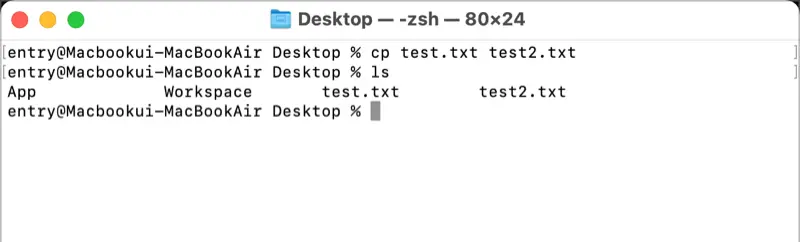
mv: Verschieben von Dateien/Ordnern, Umbenennen von Dateien
Der Befehl mv steht für „move“ und wird verwendet, um Dateien oder Ordner zu verschieben. Lassen Sie uns einen Ordner namens test erstellen und die Datei test.txt in diesen Ordner verschieben. Nach dem mv-Befehl geben Sie die zu verschiebende Datei und das Zielverzeichnis in dieser Reihenfolge an!
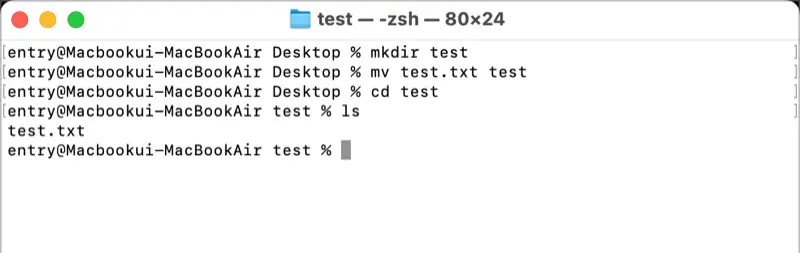
Darüber hinaus kann der mv-Befehl auch zum Umbenennen von Dateien verwendet werden. Geben Sie nach mv den aktuellen Dateinamen als erstes Argument und den gewünschten neuen Dateinamen (kein Ordner) als zweites Argument an. Lassen Sie uns test2.txt in test_changed.txt umbenennen.
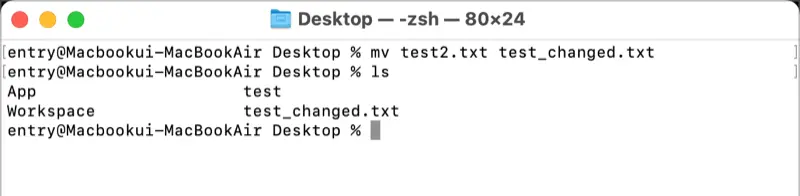
3. Weitere nützliche Befehle
Neben den zuvor besprochenen Befehlen gibt es noch viele weitere nützliche Befehle, die erwähnenswert sind. Werfen wir einen Blick auf einige davon.
clear: Terminal leeren
Der Befehl clear wird verwendet, um das Terminal zu leeren. Wenn Sie Befehle wie ls verwenden, kann der Bildschirm des Terminals unübersichtlich und unordentlich werden. Durch Eingabe des Befehls clear können Sie das Terminalfenster so sauber machen, als wäre es gerade erst geöffnet worden.
history: Anzeigen zuvor verwendeter Befehle
Der Befehl history ermöglicht es Ihnen, zuvor verwendete Befehle anzuzeigen. Wenn Sie history eingeben und Enter drücken, wird eine Liste von Zahlen und Befehlen angezeigt. Sie können ein Ausrufezeichen (!) gefolgt von der Nummer verwenden, um einen bestimmten Befehl aus der Historie auszuführen.
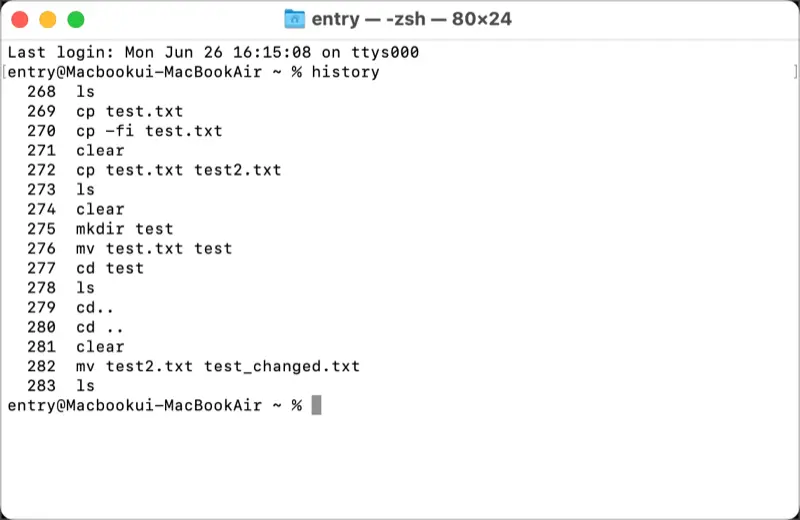
man: Anzeigen von Befehlshandbüchern
Der Befehl man, abgekürzt für „manual“, ermöglicht es Ihnen, das Handbuch für einen bestimmten Befehl anzuzeigen. Geben Sie einfach man gefolgt vom Befehl ein, den Sie erkunden möchten. Schauen wir uns das Handbuch für den Befehl ls, den wir zuvor gelernt haben, an. Wenn Sie den Befehl ausführen, sehen Sie verschiedene Informationen über den Befehl, einschließlich seines Namens, seiner Beschreibung, Optionen und mehr. Um das Handbuch zu verlassen und zum ursprünglichen Bildschirm zurückzukehren, drücken Sie den Buchstaben ‚q‘, der für „quit“ steht.
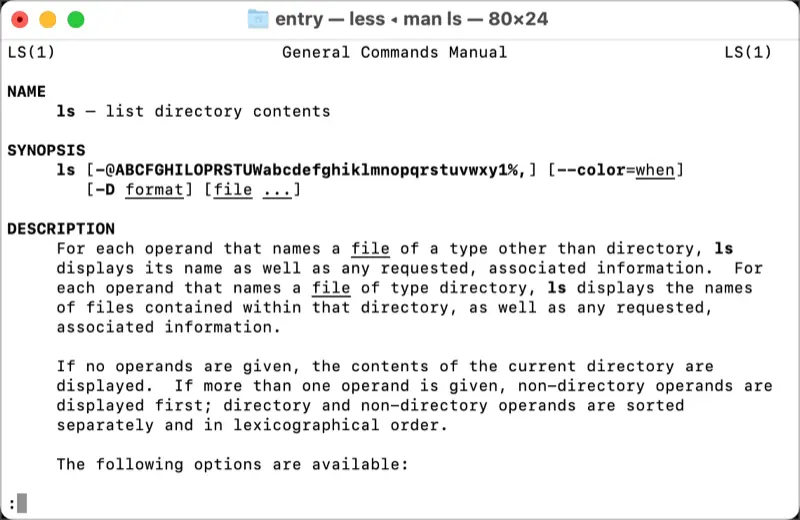
Heute haben wir einige Befehle erkundet, und wie Sie sehen können, ist die Verwendung des Terminals nicht so schwierig, wie es zunächst erscheinen mag.